Installation Einzelplatz auf macOS | Einzelplatz-Konfiguration
Installation von epirent auf einem macOS für eine Einzelplatzversion

Download
Stelle sicher die richtigen Zugangsdaten für unsere Webportal zur Hand zu haben.
- Mit dem Browser unsere Homepage https://epi.rent aufrufen.
- Über das „Haus-Symbol“ (oben rechts) können die privaten Daten eingesehen werden!
- Über den Reiter „Downloads“ epirent Einzelplatz oder Server&Client für Ihr Betriebssystem herunterladen.
macOS:
Browser:
z.B. Safari, Firefox, Chrome
32- oder 64-bit?
- Spotlight-Suche öffnen („cmd“-Taste + Leertaste)
- „Terminal“ eintippen und öffnen (Enter)
- folgenden Befehl ausführen:
getconf LONG_BIT
Windows:
Browser:
z.B. Internet-Explorer, Edge, Firefox, Chrome
32- oder 64-bit?
- Windows-Starmenü öffnen („win“-Taste)
- „Zahnrad“-Symbol anklicken (Einstellungen öffnen)
- Pfad „System > Info“ öffnen
- „Systemtyp“ überprüfen

Strukturaufbau
Wir empfehlen die zu erzeugende Datenbankdatei außerhalb des Anwendungspaketes zu speichern und die BackUps auf einer separatem Festplatte speichern zu lassen.
Erstelle dazu zunächst einen Hauptordner, z.B. epirent_Server oder epirent_EP.
In diesen Ordner wird/werden später die Anwendung/en abgelegt.
Erstelle den Unterordner epirent_Data.
Auf der separaten Festplatte erstellen Sie den Ordner epirent_BackUp.
Falls keine separate Festplatte existiert erstellen Sie den BackUp-Ordner ebenfalls als Unterordner.
macOS:
Hauptordner:
Wir empfehlen den Speicherort „Home“ des Benutzers.
Windows:
Hauptordner:
Wir empfehlen den Speicherort „C“ des Computers.
Anwendungs-Installation macOS
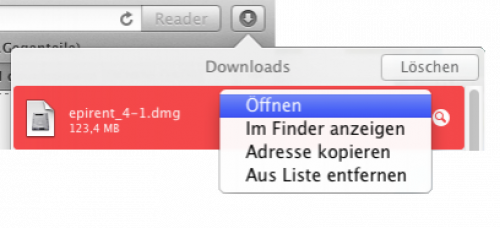
Ggf. über den Finder des Rechners Downloads öffnen.
- Mit rechter Maustaste auf die Datei „epirentxxx_xxx.dmg“ klicken und aus dem Menü Öffnen wählen oder Datei mit Doppelklick öffnen.

Es öffnet sich das Fenster mit der Software-Lizenz.
- Diese muss nach dem Durchlesen akzeptiert werden.
Die „.dmg“-Datei wird geöffnet, dies kann etwas dauern.
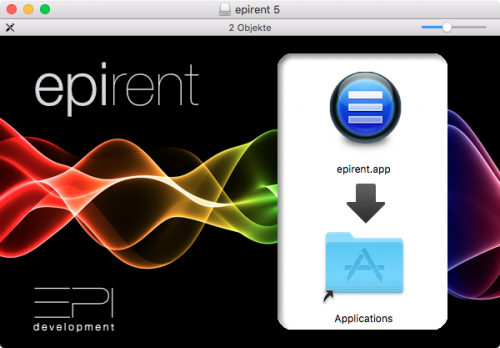
- Die Anwendung in den erstellten „epirent_Server“ oder „epirent_EP“ Ordner ziehen.
Die epirent-Datei wird in den gewählten Ordner kopiert. Dies nimmt erneut Zeit in Anspruch. Es ist keine Aktion notwenidg.
Verknüpfungen erstellen:
- Öffnen Sie im „Finder“ die epirent Struktur: „epirent_Server“ oder „epirent_EP“
- Klicken Sie mit der linke Maustaste auf die „epirent Server.app“ oder „epirent.app“
- Wählen Sie „Alias erzeugen“ und Verifizieren Sie sich ggf. als Administrator
- Der erzeugte Alias kann nun verschoben werden
Inbetriebnahme
—> Für Versionen bis zu 5.9635 auf macOS siehe Inbetriebnahme der neuen Version (veraltet)
![]()
epirent starten!
Bei der Server-Client Variante muss der epirent Server gestartet sein damit der epirent Client funktioniert.

Es öffnet sich eine Abfrage zur Datenbankdatei, .4DD (nicht .4DC).
- Wähle Erzeugen.
- Öffne den vorhin erstellten Ordner epirdent_data.
- Sicher die Datei „epirent-{NAME}.4DD“.
Einrichtungsassistent
Der Einrichtungsassistent öffnet sich bei der Client-Server Variante nach Start des Clients.

Alle Abfragen aus dem Einrichtungsassistenten können später in den administrativen Einstellungen geändert werden.
Mit dem Button Weiter bestätigen.

Abfrage der Währung: Zutreffendes auswählen.
Mit dem Button Weiter die aktuelle Auswahl bestätigen.
—> siehe "Einstellungen Währungen"

Abfrage der Sprachen: Zutreffendes auswählen.
+ drücken um die ausgewählte Sprache hinzuzufügen.
Mit dem Button Weiter die aktuelle Auswahl bestätigen.
—> siehe "Einstellungen Sprachen"

Eingabe der „eigenen Daten“, wie z.B. Firmenbezeichnung, Kürzel etc.
Eingabe der Lagerbezeichnung.
Mit dem Button die Auswahl bestätigen.
—> siehe "Einstellung Mandanten"
—> siehe "Einstellungen Lager & Lagerplätze"

Abfrage der Nummernkreisläufe für Stammdaten und Faktura.
Mit dem Button Fertig die aktuelle Auswahl bestätigen.
—> siehe "Einstellungen Nummernkreisläufe"

Mit dem Button Ok bestätigen.

Es stehen drei Möglichkeiten zur Registrierung zur Verfügung:
- Online: Der Lizenzschlüssel wird durch die Logeninformationen des Webportals automatisch geladen.
- Manuell: Der Lizenzschlüssel kann eingegeben werden.
- Demo (nur Einzelplatz): Es kann 30 Tage kostenlos auf die Datenbank zugegriffen werden.
Mit dem Button Weiter bestätigen.
![]()
epirent muss erneut gestartet werden. Das Standardpasswort für den Benutzer „Administrator“ ist admin!
