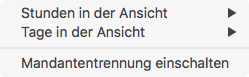TeamAgenda
Die TeamAgenda bietet Ihnen umfangreiche Kalenderfunktionen. Sie haben folgende Möglichkeiten:
- Kalenderfunktion in verschiedenen Ansichten (Tag, Woche, Monat, Projekte, Event, Artikel)
- Sie können öffentliche und private Termine in einem Kalender verwalten und gemeinsam oder getrennt anzeigen lassen.
- Sie haben die Möglichkeit auszuwählen, welche Inhalte in der TeamAgenda angezeigt werden sollen.
- Sie können Events, Projekte etc. mit disponierten Mitarbeitern in der gewünschten Kalenderansicht anzeigen lassen und haben so eine Übersicht über die verschiedenen Aufträge eines Tages oder eines bestimmten Zeitraums.
- Zur besseren Orientierung haben Sie die Möglichkeit, die angezeigten Inhalte farblich zu kennzeichnen. Es sind Farbvoreinstellungen vorprogrammiert, aber es ist auch eine Farbanpassung nach individuelle Wünschen möglich.
- In der Anzeige der TeamAgenda können Sie die angezeigten Angebote bzw. Miet- verträge und auch Mitarbeitereinsätze nach Bedarf verschieben, verlängern oder auch verkürzen. Diese Option lässt sich auf Wunsch auch deaktivieren.
- Sie können Mitarbeiter für die Veranstaltungen disponieren.
- Die Anzeige in der TeamAgenda wird alle 30 Sekunden aktualisiert, sodass Sie neu angelegte Angebote, veränderte Mietverträge etc. sofort berücksichtigen können.
- Sie haben zusätzlich die Möglichkeit Ressourcen, wie von Ihnen vermietete Räumlichkeiten oder Firmenfahrzeuge, zu disponieren.
- Sie können die gesamte Urlaubsdisposition Ihres Mitarbeiter über die TeamAgenda vornehmen.
Der Kalender der TeamAgenda
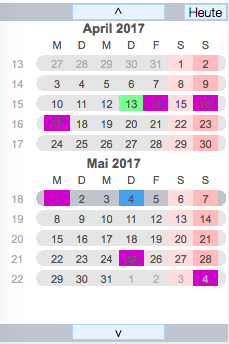 Wenn Sie unter Ablage die TeamAgenda anklicken, öffnet sich eine Kalenderanzeige.
Wenn Sie unter Ablage die TeamAgenda anklicken, öffnet sich eine Kalenderanzeige.
Im linken Bereich wird eine zweimonatige Übersicht angezeigt, im Hauptfenster der von Ihnen aus- gewählte Anzeigenmodus.
In der Zweimonatsübersicht wird das aktuelle Datum grün angezeigt, die Sonntage in rosa und die gesetzlichen Feiertage in lila.
Mit den kleinen Pfeil-Buttons links und rechts über der Übersicht können Sie die Monate vor- und zurückscrollen.
Über dien Button „heute“ gelangen Sie zum aktuellen Datum.
Das PopUp-Menü Anzeige
Im unteren linken Bereich des Fensters, unter dem Zweimonatsübersicht, ist es möglich, die Anzahl der Tage und die Stunden pro Tag auszuwählen, die in der Großansicht des Kalenders angezeigt werden sollen.
Klicken Sie auf das Zahnrad und es öffnet sich nebenstehende Auswahl, über die Sie die gewünschte Anzahl der Stunden und Tage auswählen können.
Die Stunden pro Tag können zwischen 2 und 24 Stunden gewählt werden und bei der Tagesansicht zwischen einem und 90 Tagen. Die Großansicht wird entsprechend Ihrer Auswahl angepasst.
Des weiteren besteht hier die Möglichkeit die Mandantentrennung ein- oder auszuschalten.
Die Anzeigeschaltflächen im oberen Bereich
Der Kalender der TeamAgenda unterteilt sich in verschiedene Ansichten von Tag, Woche, Monat, Jahr, Events, Detail, Artikel, Personal und Fahrzeuge.
Über die Pfeil-Buttons links und rechts bewegt sich die Anzeige der TeamAgenda zeitlich vor oder zurück.
Wenn Sie „Tag“ ausgewählt haben und den Einfachpfeil-Button links anklicken, wird ein Tag „zurückgeblättert“.
Wenn Sie „Woche“ ausgewählt haben und auf den Mehrfachpfeil-Button rechts klicken, wird eine Woche „vorgeblättert“.
Es wird die komplette und aktuelle Kalenderansicht gedruckt. Der Ausdruck ist eine 1:1-Darstellung der angezeigten TeamAgenda-Kalenderansicht.
Terminauswahl
Oben rechts finden Sie das Pop-Up-Menü „Terminauswahl“.
Über die Kalenderfunktion der TeamAgenda können Sie Ihren privaten und dienstlichen Kalender gleichzeitig führen.
Sie kennzeichnen die Einträge beim Anlegen als privat und alle nicht gekennzeichneten Einträge sind automatisch öffentlich.
Über dem PopUp-Menü können Sie sich öffentlich und private Einträge getrennt anzeigen lassen.
Hinweis: Private Einträge bleiben privat! Sie sind nur über ihren persönlichen Account abzurufen und einsehbar.
Das Anlegen von privaten Einträgen
Sie haben um 10:30 Uhr einen Arzttermin. Rufen Sie den gewünschten Tag auf und bewegen Sie den Mauszeiger in den Bereich 10:30 Uhr der Hauptanzeige.
Drücken Sie die linke Maustaste und ziehen Sie den Mauszeiger so weit nach unten, wie Ihr Termin dauert.
Es öffnet sich ein Fenster, das den ausgewählten Zeitraum markiert. Es wird dabei auch die genaue Uhrzeit angezeigt, sodass Sie den Termin minutengenau festlegen können.
Klicken Sie mit dem Mauszeiger an den oberen Rand des Termins und korrigieren Sie die Eingabe des Beginns mit gedrückter rechter Taste. Gehen Sie genauso für das Terminende vor.
Sie können auch den ganzen Termin im Kalender verschieben. Klicken Sie dafür mit gedrückter Maustaste auf den Termin und ziehen ihn in die gewünschte Uhrzeit und legen ihn dort ab.
Mit Anlegen eines neuen Termins öffnet sich im oberen linken Bereich des Kalenders der Bereich Termin, in dem Sie genauere Angaben zum Termin hinterlegen können.
Wenn es sich um einen privaten Termin handelt, klicken Sie auf das gleichnamige Ankreuzfeld. Damit wird der Button „Teilnehmer bestimmen“ inaktiviert.
Wenn Sie dieses Feld nicht aktivieren, ist der Eintrag automatisch öffentlich.
Im Textfeld Termin können Sie den Termin benennen. Wenn Sie mit dem Mauszeiger in einen anderen Fensterbereich klicken, erscheint die Terminbenennung im markierten Bereich der Hauptanzeige.
In den Feldern darunter wird Datum und Uhrzeit des Termin angezeigt. Sie können Terminänderungen auch in diesem Bereich vornehmen. Diese Änderungen werden dann in die Hauptanzeige übernommen.
Wenn Sie sich an einen Termin erinnern lassen möchten, klicken Sie in das PopUp-Menü „Erinnerung“ und wählen Sie einen Zeitraum aus.
Sie werden im gewünschten Zeitraum an den Termin erinnert.
Bei Bedarf können Sie einem Termin auch eine Adresse zuordnen. Klicken Sie dafür auf den gleichnamigen Button und es öffnet sich die Adresssuche der TeamAgenda.
Geben Sie die gewünschten Suchoptionen ein und klicken Sie auf Suchen. Wenn die Adresse in der Datenbank verfügbar ist, erscheint der Name auf dem Button.
Sie können dem Termin auch Notizen hinterlegen. Klicken Sie dafür in das Textfeld.
Um einen Termin aus dem Kalender zu löschen, markieren Sie ihn per Doppelklick und klicken Sie dann auf die Entfernen-Taste.
Das Anlegen von öffentlichen Terminen
Ein angelegter Termin ist immer dann öffentlich, wenn das Ankreuzfeld Privat nicht aktiv ist.
Sie haben hier die gleichen Möglichkeiten, wie beim Anlegen von privaten Terminen.
Hinzukommt, dass Sie über den Button „Teilnehmer bestimmen“ festlegen können, für welchen Benutzer der neu eingetragene Termin sichtbar sein soll.
Wenn Sie auf den Button „Teilnehmer bestimmen“ klicken, öffnet sich ein Fenster, in dem alle vorhandenen Benutzer aufgelistet werden.
Durch Anklicken wählen Sie die Benutzer aus, für die der Termin sichtbar sein soll. Diese Benutzer werden farblich markiert.
Wenn Sie einen Benutzer wieder aus der Liste entfernen wollen, klicken Sie ihn erneut an, die farbliche Markierung wird aufgehoben.
Sie müssen dies für jeden Termin, den Sie anlegen wollen wiederholen.
Über diese Funktion haben Sie die Möglichkeit die Anzeigen in der TeamAgenda projektbezogen zu steuern. Mitarbeiter eines Projekts oder einer Abteilung haben dann nur Zugriff auf ihre speziellen Events.
Klicken Sie auf „Sichern“ , um die Teilnehmer zu speichern.
Bei Bedarf können Sie einem Termin auch eine Adresse zuordnen. Klicken Sie dafür auf den gleichnamigen Button und es öffnet sich die Adresssuche der TeamAgenda.
Geben Sie die gewünschten Suchoptionen ein und klicken Sie auf Suchen. Wenn die Adresse in der Datenbank verfügbar ist, erscheint der Name auf dem Button.
Sie können dem Termin auch Notizen hinterlegen. Klicken Sie dafür in das Textfeld.
Um einen Termin aus dem Kalender zu löschen, markieren Sie ihn per Doppelklick und klicken Sie dann auf die Entfernen-Taste.
Die Kalenderansichten
Die gewünschte Ansicht bitte anklicken:
Kalenderansicht Tag | Kalenderansicht Woche | Kalenderansicht Monat | Kalenderansicht Jahr | Kalenderansicht Events | Kalenderansicht Artikel | Kalenderansicht Personal
copyright
© EPI development 1996-2021
® epirent