Wartung & Administration Windows
Cache löschen Windows
Sämtliche Cache-Ordner können ohne bedenken gelöscht werden, während „epirent“ beendet ist.
- Öffnen Sie den Datei-Explorer
- Tippen Sie in die Adresszeile %AppData% und drücken Sie „Enter“.
- Die Struktur „C:\Users\%Username%\AppData\Roaming“ sollte sich geöffnet haben.
- Öffnen Sie ein weiteres Fenster oder führen Sie diese Schritte später aus
- Tippen Sie in die Adresszeile %LocalAppData% und drücken Sie „Enter“.
- Die Struktur „C:\Users\%Username%\AppData\Local“ sollte sich geöffnet haben.
Liste an möglichen Cache-Ordnern epirent.exe (Einzelplatz):
- Roaming > epirent
- Local > epirent
- Local > VirtualStore > epirent
Liste an möglichen Cache-Ordnern epirent.exe (Server):
- Roaming > epirent
- Local > epirent
- Local > VirtualStore > epirent
- Roaming > 4D > WebKit
- Local > Apple Computer > 4D Volume Desktop
Liste an möglichen Cache-Ordnern epirent Client.exe:
- Roaming > epirent Client
- Local > epirent Client
- Local > VirtualStore > epirent Client
Datendateien verwalten
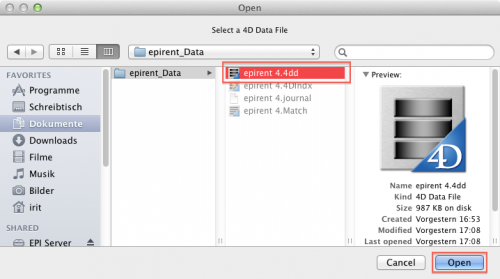
![]()
Achtung: Vor sämtlichen Aktionen mit den Datendateien muss epirent beendet werden
Sofern unserer Installations-Anleitung gefolgt wurde sind die entsprechenden Dateien im Ordner „epirent_Data“.
Das Datenpaket umfasst folgende Dateien und Ordner:
dbname.4DD
dbname.externalData
dbname.4DIndx
dbname.match
dbname.journal
„dbname“ steht für Ihre individuelle Benennung der Dateien, meist epirent-„Name“.
Datenbankdateien
.4DD:
Datenbankdatei und Herzstück von epirent.
Vor jeglichen Veränderungen am System sollte diese Datei unbedingt gesichert werden.
.externalData:
Datenbankdatei-Ergänzung, die z.B. große Dokumentenvorlagen samt Grafik speichert.
Vor jeglichen Veränderungen am System sollte dieser Ordner unbedingt gesichert werden.
.Match:
Datenbank-Organisationsdatei, speichert z.B. grundlegende Strukturdaten zur Datenbank.
Vor jeglichen Veränderungen am System sollte diese Datei unbedingt gesichert werden.
Datenbankzusatzdateien
.4DIndx:
Diese Datenbank-Indizierungsdateien werden anhand von Informationen aus der Datenbankdatei durch unsere Software erzeugt.
Die Dateien sorgen für eine bessere Performance indem Sie Daten indiziert und dadurch die Zugänglichkeit beschleunigt.
Bei Index- oder Array-Fehlern sollte diese Datei gelöscht werden während epirent beendet ist.
.journal:
Auch Logbuch genannt. Aufbauend auf dem letzten BackUp speichert das Logbuch jegliche Benutzeraktionen.
Das Logbuch wird mit jedem BackUp archiviert und neu angelegt.
Das Logbuch kann z.B. durch Stromausfälle oder Netzwerkausfälle beschädigt werden.
Wartungsmodus
Mit dem Wartungsmodus kann die Datenbankdatei auf Beschädigungen
von außen (Festplattenfehler, Abstürze, etc.) und innen (Indexfehler, Gremlins, etc.) geprüft und ggf. repariert werden.
 Maintenance and Security Center(MSC):
Maintenance and Security Center(MSC):
Beenden Sie zunächst Ihren epirent Einzelplatz oder Server.
Starten Sie den epirent Einzelplatz- oder die Serverversion und halten sie sofort danach die Alt-Taste gedrückt.
In dem neuen Fenster den letzten Punkt Das Maintenance and Security Center öffnen auswählen und den Button Weiter drücken.
 Prüfen:
Prüfen:
Im Reiter „Prüfen“ kann eine erste Kontrolle der Datenbank durchgeführt werden.
Wiederherstellen:
Unter dem Reiter „Wiederherstellen“ können die BackUp-Dateien entpackt werden.
Zunächst muss in der linken Spalte ein BackUp gewählt werden.
Falls Ihnen keine angezeigt werden, klicken Sie unten auf „Wählen“ und navigieren Sie zu Ihren BackUp-Ordner.
In der rechten Spalte kann nun der zu wiederherstellende Inhalt ausgewählt werden.
Sie benötigen in der Regel nur die „.4dd“-Datei und den „.ExternalData“-Ordner.
Abschließend kann der Zielordner konfiguriert werden.
Wählen Sie nicht „epirent_data“ aus, eine Wiederherstellung ist keine Reperatur(siehe unten).
Haben Sie alle Einstellungen überprüft, drücken Sie ganz unten rechts auf „Wiederherstellen“.
Die wiederhergestellte Datenbank wird in dem angegebenen Ordner abgelegt und nicht automatisch von „epirent“ eingebunden.
Dies kann über zwei Wege bewerkstelligt werden:
1. Auswahl einer neuen Datenbankdatei
Starten Sie dazu „epirent“ erneut mit gedrückter „Alt“-Taste.
Wählen Sie anschließend „Eine andere Datendatei auswählen“.
Sofern Sie die wiederhergestellte Datenbank wählen ist die laufende Datenbank nicht mehr im Ordner „epirent_data“.
2. Datenbankdatei austauschen:
Sichern Sie Ihre originale (beeinträchtigte) Datenbankdatei („epirent_Data“-Ordner).
Verschieben Sie die wiederhergestellte Datenbankdatei in den Ordner der original Datenbankdatei.
 Reparieren:
Reparieren:
![]() Eine Reparatur ist nur hilfreich, falls in der Prüfung Fehler | Error aufgetreten sind.
Eine Reparatur ist nur hilfreich, falls in der Prüfung Fehler | Error aufgetreten sind.
Eine Reparatur löst keine Dispofehler.
Eine Reparatur bringt keine „nicht auffindbare Informationen“ zurück.
Achten Sie zunächst auf die Pfade der zu reparierenden Datenbankdatei und Ihrer BackUps. Prüfen Sie, ob die Pfade korrekt sind.
Führen Sie nur eine Standard Reparatur durch.
Einige „Anomalien“ verschwinden erst nach Neustart von epirent und, oder des Rechners.
Sie sind in der Regel keine Beeinträchtigung der Datenbankdatei und werden ebenfalls durch unsere Wartungsroutinen behoben.
Das „Reparieren nach Datensatzheader“ kann auch Informationen aus Ihrer Datenbankdatei löschen, um deren Funktionalität wiederherzustellen.
Sie sollten unbedingt einen Techniker der EPI development konsultieren bevor Sie eine solche Reparatur auslösen, bezüglich der Notwendigkeit.
Erläuterung:
Anwendung: Die Datenträgerfunktionalität der Datenbankdatei war stark beeinträchtigt, die Datei konnte geradeso gerettet werden.
Dennoch sind die gespeicherten Datensätze innerhalb der Datenbankdatei nun schwer beschädigt, epirent sagt „Nein“.
Das „Reparieren nach Datensatzheader“ überschreibt die Datensätze dessen Headerinformationen er findet.
In den Datensatzheadern sind weniger Informationen, komprimierter gespeichert als in den den Datensätzen selbst.
Dadurch können insbesondere Verknüpfungs-Informationen (z.B. Vertriebstätigkeiten in Adressen, Packscheine und Rechnungen bei Aufträgen) verloren gehen.
Tipps & Empfehlungen Windows
Download:
Browser:
z.B. Internet-Explorer, Edge, Firefox, Chrome
32- oder 64-bit?
- Windows-Starmenü öffnen („win“-Taste)
- „Zahnrad“-Symbol anklicken (Einstellungen öffnen)
- Pfad „System > Info“ öffnen
- „Systemtyp“ überprüfen
Strukturaufbau:
Hauptordner:
Wir empfehlen den Speicherort „C“ des Computers.
Backup:
Dienste-Manager (Server-Client):
- Rufen Sie den „Dienste-Manager“ auf (z.B. Task-Manager > Dienste > Dienste öffnen)
- Im Dienste-Manager sollte als oberster Eintrag „4D Server:epirent“ stehen
Installation:
Verknüpfungen erstellen:
Jetzt könnten Sie ggf. Verknüpfungen für Ihr Startmenü oder Desktop erstellen.
- Öffnen Sie die epirent Struktur: „epirent_Server > epirent Server“ oder „epirent_EP > epirent“
- Klicken und halten Sie die linke Maustaste während diese sich über der „epirent.exe“ befindet
- Halten Sie die „Alt“-Taste um eine Verknüpfung zu erstellen
- Ziehen Sie das Symbol z.B. auf Ihren Desktop und lassen Sie die linke Maustaste los
- Per Rechtsklick auf die „epirent.exe“ können Sie diese „An 'Start' anheften“ und „An Taskleiste anheften“
Bei einem Update auf die Version 5 oder Höher vergessen Sie nicht Ihre Firewall- und AntiViren- Software sowie den Dienst-Manager zu konfigurieren:
—> Windows-Konfiguration
Derzeit exestieren keine Besonderheiten für ältere Versionen
