Update epirent auf Windows

Download
Stelle sicher die richtigen Zugangsdaten für unsere Webportal zur Hand zu haben.
- Mit dem Browser unsere Homepage https://epi.rent aufrufen.
- Über das „Haus-Symbol“ (oben rechts) können die privaten Daten eingesehen werden!
- Über den Reiter „Downloads“ epirent Einzelplatz oder Server&Client für Ihr Betriebssystem herunterladen.
Browser:
z.B. Internet-Explorer, Edge, Firefox, Chrome
32- oder 64-bit?
- Windows-Starmenü öffnen („win“-Taste)
- „Zahnrad“-Symbol anklicken (Einstellungen öffnen)
- Pfad „System > Info“ öffnen
- „Systemtyp“ überprüfen
Backup
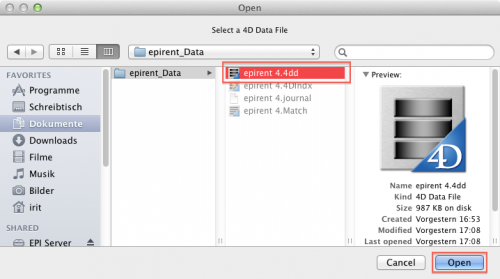
![]()
Achtung: Vor einem Update muss immer ein Backup der Datenbank gemacht werden
Währenddessen muss epirent beendet sein.
Unter Windows ist epirent ggf. als Dienst installiert.
Sofern unserer Installations-Anleitung gefolgt wurde sind die entsprechenden Dateien im Ordner „epirent_Data“.
Das Datenpaket umfasst folgende Dateien und Ordner:
dbname.4DD
dbname.index
dbname.journal
dbname.externalData
dbname.match
„dbname“ steht für Ihre individuelle Benennung der Dateien, meist epirent-„Name“.
- Dieser wird per Rechtsklick komprimiert, dubliziert oder an einen anderen Ort kopiert.
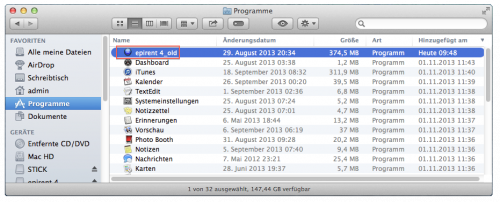
- Die vorhandene epirent-Anwendung umbenennen z.B „epirent_old“, „epirent Server_old“.
Dienste-Manager (Server-Client):
- Rufen Sie den „Dienste-Manager“ auf (z.B. Task-Manager > Dienste > Dienste öffnen)
- Im Dienste-Manager sollte als oberster Eintrag „4D Server:epirent“ stehen
Anwendungs-Installation Windows

- Ggf. über den Downloadbereich des Rechners den Downloadordner öffnen.
- Mit rechter Maustaste auf die Datei „epirentxxx_xxx.zip“ klicken und „Datei entpacken…„ aus dem Menü wählen.
- Das Archive in den bereits erstellten Ordner epirent_Server oder epirent_EP entpacken.
Die “.zip“-Datei wird entpackt, dies kann etwas dauern.
Verknüpfungen erstellen:
Jetzt könnten Sie ggf. Verknüpfungen für Ihr Startmenü oder Desktop erstellen.
- Öffnen Sie die epirent Struktur: „epirent_Server > epirent Server“ oder „epirent_EP > epirent“
- Klicken und halten Sie die linke Maustaste während diese sich über der „epirent.exe“ befindet
- Halten Sie die „Alt“-Taste um eine Verknüpfung zu erstellen
- Ziehen Sie das Symbol z.B. auf Ihren Desktop und lassen Sie die linke Maustaste los
- Per Rechtsklick auf die „epirent.exe“ können Sie diese „An 'Start' anheften“ und „An Taskleiste anheften“
Bei einem Update auf die Version 5 oder Höher vergessen Sie nicht Ihre Firewall- und AntiViren- Software sowie den Dienst-Manager zu konfigurieren:
—> Windows-Konfiguration
Inbetriebnahme
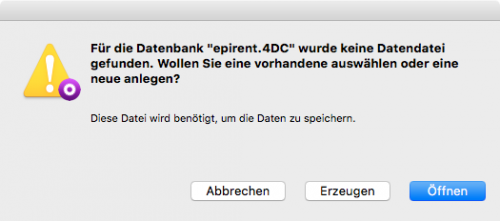
![]()
epirent starten!
Bei der Server-Client Variante muss der epirent Server gestartet sein damit der epirent Client funktioniert.
—> Nur bei Neuinstallation
Es öffnet sich eine Abfrage zur Datenbankdatei, .4DD (nicht .4DC).
- Wähle Erzeugen oder Öffnen um eine Datenbankdatei zu erstellen oder zu verwenden.
- Öffne den vorhin erstellten Ordner epirdent_data.
- Sichere oder wähle die Datei „epirent-{NAME}.4DD“.
Einstellungen übertragen
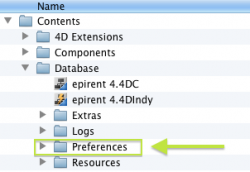
- Altes Anwendungspaket (epirent_old, epirent Server_old) öffnen
- In der Struktur „Database“ oder „Server Database“ den Ordner „Preferences“ auswählen und in die Zwischenablage kopieren (Rechtsklick > „Preferences“ kopieren).
- Neues Anwendungspaket (epirent, epirent Server) öffnen
- In der Struktur „Database“ oder „Server Database“ den vorhanden „Preferences“ Ordner löschen und den sich in der Zwischenablage befindenden einfügen.
Update abschließen
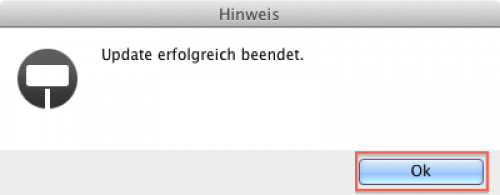
nur Server-Client:
Der „epirent Client“ aktualisiert sich über „epirent Server“.
Ein manuelles Update ist nur beim Versionssprung von „epirent 4“ zu „epirent“ notwendig.
Sollte die automatische Aktualisierung nicht funktionieren hat der ausführende Benutzer keine ausreichenden Rechte.
Die Abschlussmeldung erscheint bei der Server-Client Variante nach dem Start des epirent Client.
alle Versionen:
- Meldung mit Ok bestätigen.
Sollte die Meldung nicht erscheinen wurde das Update nicht erfolgreich installiert.
Ein löschen der Cache-Dateien kann abhelfen.
