Die Artikelbestandsliste
In der Artikelbestandsliste wird jedes einzelne Gerät (Bestand der jeweiligen Artikel) angezeigt.
Aus dieser Liste heraus können über den Wareneingang weitere Geräte hinzugefügt werden.
Außerdem können für die DGUV-Prüfung Werte erfasst werden.
Aufrufen der Artikelbestandsliste

In der Menüleiste unter Stammdaten befindet sich die Artikelbestandsliste.
Durch Anklicken öffnet sich folgender Suchdialog:
Reiter Gesamtbestand
Barcode, Serien-Nr., Artikel, Artikel-Nr. und Kaufdatum: Hier werden gewünschte Suchparameter eingegeben.
Einsatz: Unter diesem Punkt besteht die Auswahl zwischen Inventar, Miete, Neuverkauf, Gebrauchtverkauf und der Option egal.
Lager: Suche in allen Lagern (wähle: egal) oder Auswahl eines vorhandenen Lagers.
Status: Zur Auswahl stehen hier: im Lager, reserviert oder verkauft.
Zustand: Die hier zur Auswahl stehenden Zustände werden unter dem folgenden Pfad generiert: Ablage → Administrative Einstellungen → Artikel → Artikelzustände ändern
Reiter Verkaufte Geräte
Kunde, Kunden-Nr., Nummer, Lieferschein-Nr. und Datum: Hier die gewünschten Suchparameter eingeben.
Die Tabelle und ihre Icons
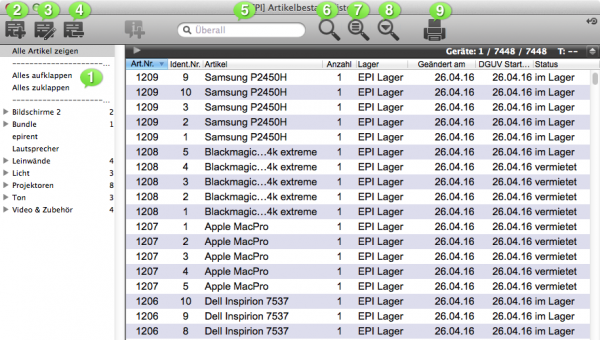
1. Warengruppen: Im linken Bereich des Fensters sind alle vorhandenen Warengruppen dargestellt. Durch Auswahl kann hier die vorherige Suche ersetzt werden.
2. Wareneingangserfassung starten: Hier ist es möglich, weitere Geräte in den Bestand aufzunehmen.
3. Datensatz bearbeiten: Über dieses Icon kann das Gerät nachträglich bearbeitet werden.
4. Datensatz löschen: Über dieses Icon wird das Gerät gelöscht. Achtung: Es gibt danach keinen Nachweis, dass dieser Bestand (Seriennummer) existiert hat.
5. Suche über direkte Eingabe: Über die Direkteingabe in das Suchfeld erfolgt die Suche in allen vorhandenen aktiven Artikeln der Datenbank.
6. neue Artikelsuche: Es öffnet sich die Artikel-Suchmaske. Die Suche erfolgt in allen vorhandenen Adressen der Datenbank.
7. neue Suche in der aktuellen Auswahl: Diesen Icon betätigen, um innerhalb der aufgelisteten Artikel einen speziellen Artikel zu suchen. Es öffnet sich das Suchfenster Artikelliste - Suche in Auswahl.
8. erweiterte Suchmöglichkeiten: Es stehen zwei Optionen zur Auswahl: Anzeige aller fälligen DGUV-Prüfungen und Anzeige aller fälligen Wartungen. Die Suche findet in allen Artikeln statt.
9. Drucken:
- Die aktuelle Ansicht im Schnelldruck: Die markierten Artikel oder alle in der Liste angezeigten Geräte werden wie in der Anzeige gedruckt.
- Artikelliste drucken aus Vorlage: Entweder eine bereits vorhandene Vorlage auswählen oder über das +-Icon„ im Listeneditor eine neue Vorlage erstellen.
Wareneingang erfassen

Unter Punkt 2. der vorangehenden Liste wurde die Wareneingangserfassung gestartet. Es folgt eine Anleitung, wie der Wareineingang erfasst wird:
- Einen Artikel bzw. ein Gerät markieren, auf das +-Icon klicken und es öffnet sich das Fenster zum Wareneingang erfassen.
- Hier können sämtliche Informationen wie Lager, Lieferant und andere hinterlegt werden.
- Die Eingabe der Seriennummer ist Pflicht!
- Nach den Eingaben die Schaltfläche SN Erfassen anklicken.
- Nach dem vollständigen Erfassen aller Geräte über die Schaltfläche Schließen den Vorgang beenden.
- Im Wareneingangsfenster sieht man jetzt im rechten Bereich alle hinzugefügten Bestände.
Bereich Arbeitsoptionen der Artikelbestandsliste

In den Bereich der Arbeitsoptionen wechselt man per Klick auf das kleine graue Dreieck (Pfeilspitze nach unten).
Etikettendruck
Nach Betätigung der Schaltfläche Etikettendruck öffnet sich der Etiketten-Editor.
Dieser dient der Erzeugung einer Vielzahl verschiedener Etiketten, in diesem Fall für die Artikeletiketten.
Hier wird das Layout und der Inhalt der zu druckenden Etiketten festgelegt.
cab Etikettendruck
Nach Auswahl öffnet sich das Fenster cab Druckeransteuerung, hier wird der Drucker, das Etikett und die Anzahl der Etiketten pro Gerät ausgewählt.
—> Erstellen eines Etiketts
Werkstatt
Es öffnet sich das Werkstatt Logbuch.
—> Link folgt
DGUV Prüfung
Hier können für die DGUV-Prüfung Werte erfasst werden.
Es erfolgt eine Abfrage, ob für jeden Artikel separat die Werte erfasst werden sollen oder für alle Artikel.
Das Prüfjahr muss angegeben und dann können die Werte eingegeben werden.
Vorraussetzung ist, dass die DGUV-Prüfung für das jeweilige Gerät aktiviert ist.
Dateiablage
Die Dateiablage ist ein System zur Ablage von externen Dateien/Ordnern zu bestimmten Bereichen innerhalb epirents, in diesem Fall für die Artikel.
Es öffnet sich zum markierten Artikel das Fenster der Dateiablage.
—> Dateiablage
Export
Die gewünschten Artikel markieren. Abschließend Export doppelklicken. Es öffnet sich ein Fenster mit der Auswahl der Exportvorlagen.
Die entsprechende Vorlage auswählen und mit OK bestätigen.
Die nun erzeugte TXT-Datei kann beispielsweise mit Excel weiterbearbeitet werden.
Sollte noch keine Exportvorlage vorhanden sein, kann diese über das „Plus-Icon“ mit Hilfe des Export-Editors erstellt werden.
