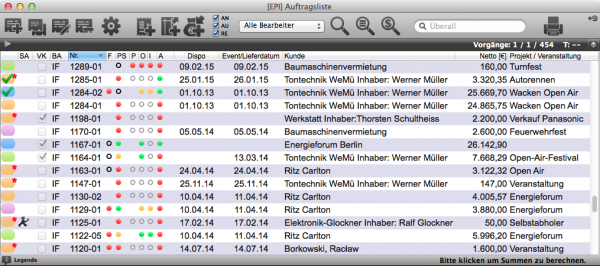Die Auftragsliste
In der Auftragsliste werden je nach Suchoptionen sämtliche vorhandene Angebote und Aufträge angezeigt.
Durch die farbliche Darstellung in der ersten Spalte, lässt sich auf einem Blick erkennen, in welchem Status sich das Angebot bzw. der Auftrag befindet.
Eine Erklärung der verschiedenen Farben befindet sich in der Legende, welche unten links mit einem Klick zu öffnen und auch wieder zu schließen ist.
Aufrufen der Auftragsliste
Die Auftragsliste wird über den Menüpunkt „Auftrag / Auftragsliste“ oder auch über die Toolbar aufgerufen.
Durch das Anklicken öffnet sich folgender Suchdialog:
Angebote / Aufträge können nach verschiedenen Kriterien gesucht werden.
Auftrags-Nr. Wenn die Auftragsnummer vorliegt, diese in das gleichnamige Textfeld eingeben und mit Suchen bestätigen.
Kunde. Sie können auch den Namen des Kunden in das entsprechende Textfeld eingeben, wenn die Adresse angelegt ist und ihr ein Angebot zugeordnet werden kann, wird sie in der Angebotsliste angezeigt.
Wenn nur ein Teil des Kundennamens bekannt ist, geben Sie ihn in das entsprechende Textfeld Kunde ein und klicken Sie auf die Tabulator-Taste.
Es öffnet sich ein Auswahlfenster mit den Datensätzen, die den eingegebenen Namensteil enthalten. Sie können nun aus dieser Auswahl die gewünschte Adresse durch Doppelklick auswählen.
Der Name des Kunden wird nun in das Suchfenster „Auftrag suchen“ eingetragen. Um die Adresse einzusehen, klicken Sie auf die Schaltfläche „Suchen“.
Veranstaltung. Sucht nach dem Titel der Veranstaltung.
Datum. Sucht nach dem Datum, wann der Auftrag erstellt wurde.
Dispo-Beginn. Sucht nach dem im Angebot hinterlegten Dispo-Beginn.
Hier kann mit Hilfe des PopUp-Menüs (Pfeil) selektiert werden nach: Dispo-Beginn und -Ende, sowie Event-Beginn und -Ende.
inklusive im Archiv suchen., inklusive Stornos suchen. Durch jeweiliges Anhaken werden die Optionen in die Suche mit einbezogen.
Position. Sucht nach Aufträgen, in denen diese Position enthalten ist.
Artikel Nr. Sucht nach Aufträgen, in denen diese Artikelnummer enthalten ist.
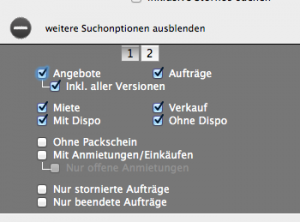
Weitere Suchoptionen einblenden: Durch Anklicken Plus-Symbols in der Mitte der Suchmaske, stehen weitere Suchkriterien zur Verfügung.
Angebote., Inkl. aller Versionen. Durch Anhaken, Anzeige alle Angebote, zusätzlich Anzeige aller Versionen.
Aufträge. Durch Anhaken, Anzeige alle Aufträge.
Miete., Verkauf. Durch Anhaken, anzeigen alle Miet- bzw. Verkaufsangebote und Aufträgen.
Mit Dispo., Ohne Dispo. Durch Anhaken, werden nur die Angebote/Aufträge mit oder ohne Dispo angezeigt.
Ohne Packschein. Anzeige aller Aufträge, für die noch kein Packschein erstellt wurde.
Mit Anmietungen/Einkäufen., Nur offene Anmietungen. Durch Anhaken, Anzeige von Aufträgen, welche Fremdanmietungen, -einkäufe enthalten bzw. dann Anzeige der noch offenen Anmietungen.
Nur stornierte Aufträge., Nur beendete Aufträge. Durch Anhaken, Anzeige von nur stornierten und / oder nur beendeten Aufträgen.
Die Tabelle und ihre Icons
1. neuer Datensatz. Über den Button neuer Datensatz wird je nach Auswahl ein neuer Miet- oder Verkaufsvorgang angelegt. Es öffnet sich die Miet- bzw. Verkaufsangebotsmaske.
2. Datensatz duplizieren.
a) Neues Angebot erstellen:
Es wird ein Duplikat mit einer neuen Auftragsnummer erstellt, es können hier z.B. ein anderer Kunde ausgewählt oder Artikel angepasst werden.
b) neue Version erstellen:
Meldet sich der Kunde/Interessent um Änderungen im Angebot zu äußern, dann empfehlen wir eine weitere Version des Angebotes zu erstellen.
Die Auswahl „Neue Version“ erstellt ein Duplikat mit aufsteigender Versionsnummer (zählt nach dem Bindestrich aufwärts). Dieses neue Angebot wird zur aktuellen Version umgewandelt.
Die Möglichkeit mehrere Versionen eines Angebotes zu erstellen, hat den Vorteil dem Kunden unterschiedliche Optionen vorschlagen zu können.
Achtung: Nur die aktuelle Angebotsversion kann disponiert und beauftragt werden.
3. Datensatz editieren. Mit dem Button „Datensatz editieren“ öffnet sich für den aktuell markierten Auftrag (Angebot) die dazugehörige Auftragsmaske.
Sind mehrere Aufträge markiert, wird der oberste Auftrag geöffnet.
Ein Auftrag lässt sich ebenfalls über einen Doppelklick auf die entsprechende Zeile öffnen.
4. Datensatz löschen.
a) Archivierung:
Über den Button „Datensatz löschen“ können Aufträge archiviert werden. Der Auftrag ist nicht gelöscht, wird aber in der Auftragsliste nicht angezeigt.
Sind mehrere Aufträge markiert, werden diese auch alle archiviert. Es erfolgt eine Sicherheitsabfrage.
In der Auftragsmaske rechts oben kann der Archivierungshaken auch wieder entfernt werden.
b) Löschen:
Zum Anzeigen von archivierten Aufträgen setzt man in der Auftragssuchmaske bei „inklusive im Archiv suchen“ einen Haken.
Wenn man jetzt für einen archivierten Auftrag „Datensatz löschen“ wählt, wird dieser Auftrag komplett aus der Datenbank entfernt.
5. Weitere Markierungsmöglichkeiten zum Auftrag.
a) ausgewählter Auftrag wird aktuelle Version:
Da nur die aktuelle Angebotsversion disponiert und beauftragt werden kann, ist es bei mehreren Versionen nötig, die aktuelle Version festzulegen.
b) ausgewählten Auftrag archivieren:
Über den Button „Datensatz löschen“ können Aufträge archiviert werden. Der Auftrag ist nicht gelöscht, wird aber in der Auftragsliste nicht angezeigt.
Sind mehrere Aufträge markiert, werden diese auch alle archiviert. Es erfolgt eine Sicherheitsabfrage.
In der Auftragsmaske rechts oben kann der Archivierungshaken auch wieder entfernt werden.
6. Packschein erstellen. Ein Packschein wird für den CheckOut-CheckIn-Vorgang benötigt.
a.) Packschein erzeugen:
Ein Packschein kann nur für ein disponiertes Angebot oder für einen disponierten Auftrag erstellt werden.
Nach dem Anklicken öffnet sich das Fenster zum Packschein anlegen:
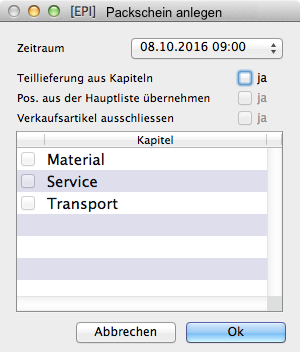 Hier stehen verschiedene Optionen zum Anlegen eines Packscheines zur Verfügung. Wenn man z.B. „Teillieferung aus Kapiteln“ wählt, dann muss in der Kapitelliste ein oder mehrere Kapitel angehakt werden.
Hier stehen verschiedene Optionen zum Anlegen eines Packscheines zur Verfügung. Wenn man z.B. „Teillieferung aus Kapiteln“ wählt, dann muss in der Kapitelliste ein oder mehrere Kapitel angehakt werden.
Im Packschein erscheinen jetzt nur die Artikel, die vorher im Auftrag den entsprechenden Kapiteln zu geordnet wurden.
Zusätzlich zu den ausgewählten Artikeln, kann man hier noch die Artikelpositionen aus der Hauptliste übernehmen und/oder dabei Verkaufsartikel ausschließen.
b.) Packscheinliste öffnen:
Es werden alle zu diesem Auftrag erstellten Packscheine in der Packscheinliste angezeigt und lassen sich von hier direkt weiter bearbeiten.
—> Link folgt: Packscheinliste
7. Auftrag abrechnen. Es können Angebote und Aufträge abgerechnet werden, wobei bei Angeboten nur die aktuellen Versionen abrechenbar sind.
a.) Auftrag abrechnen:
Um eine Rechnung zu erstellen, wählen Sie den gewünschten Auftrag (oder Angebot) in der Liste aus und klicken Sie auf den Button. Es öffnet sich das Fenster „Rechnung anlegen“.
In der Rechnungsmaske können Änderungen vorgenommen werden. Klicken Sie auf „Sichern“ um den Vorgang abzuschließen.
Der bearbeitete Auftrag wird nun in der Auftragsliste blau angezeigt, da die Rechnung erstellt wurde.
b.) Anzahlungsrechnung erstellen:
Um eine Anzahlungsrechnung für einen Auftrag (Angebot) zu erstellen, wählen Sie ihn in der Auftragsliste aus und wählen die Option „Anzahlungsrechnung erstellen“.
Es öffnet sich folgendes Fenster:
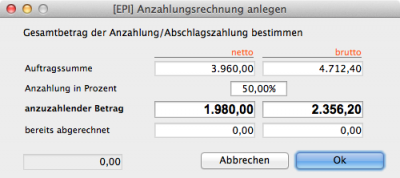
Im Feld Auftragssumme wird die Gesamtauftragssumme jeweils in netto und brutto angezeigt, im Feld „Anzahlung in Prozent“ können Sie den gewünschte Prozentsatz eintragen.
Klicken Sie auf die Tabulatortaste und der anzuzahlende Betrag wird von epirent automatisch in das Feld „anzuzahlender Betrag“ eingetragen.
Es kann natürlich auch direkt ein Betrag eingegeben werden.
Es öffnet sich das Fenster „Rechnung anlegen“.
In der Rechnungsmaske können keine Änderungen im Bereich der Auftragspositionen vorgenommen werden. Hier befindet sich jetzt lediglich die Anzahlungsposition.
Klicken Sie auf „Sichern“ um den Vorgang abzuschließen.
Der bearbeitete Auftrag wird nun in der Auftragsliste lila angezeigt, da eine Anzahlungsrechnung erstellt wurde.
8. Akontozahlung. Akontorechnungen sind wie „normale“ Rechnungen zu behandeln. Sie werden erstellt für eine „nichtfertige“ Leistung. Sie werden nur in der Finanzbuchhaltung anders bewertet, da Akontorechnungen nicht umsatzwirksam sind. Durch Erstellung einer Schlussrechnung wird die Akontorechnung abgerechnet und das Konto, auf das sie gebucht war, ausgeglichen.
Hier wird eine Akontozahlung direkt auf einen Auftrag eingetragen. Diese erscheint im Auftrag im unteren Summenbereich als Anzahlung.
9. Anzeige AN, AU, RE. Je nach Auswahl (Haken) werden Angebote, Aufträge und/oder Rechnungen angezeigt.
10. Bearbeiter. Die Anzeige der Angebote/Aufträge kann hier nach den Bearbeitern selektiert werden.
11. neue Suche. Es öffnet sich die Auftragssuchmaske. Hier bitte die entsprechenden Suchkriterien eingeben.
12. neue Suche in der aktuellen Auswahl. Diesen Icon betätigen, um innerhalb der aufgelisteten Aufträge (Angebote) einen speziellen Auftrag zu suchen. Es öffnet sich das Suchfenster Auftragsliste - Suche in Auswahl.
13. abzurechnende Aufträge suchen. Es werden alle Angebote und Aufträge angezeigt, die noch abzurechnen sind.
14. Suche über direkte Eingabe. Über die Direkteingabe in das Suchfeld erfolgt die Suche in allen Angeboten und Aufträgen. Hier ist standardmäßig voreingestellt, dass die Suche in allen Bereichen stattfindet.
Mit einem Klick auf die Lupe kann aber ein bestimmter Suchbereich festgelegt werden.
Es wird hier unterschieden zwischen: Auftrags-Nr., Projekt-Veranstaltung, Kunde und Status.
15. Drucken.
Aktuelle Ansicht im Schnelldruck Es werden alle markierten Angebote/Aufträge in der Ansicht der Auftragsliste gedruckt. Sind keine Angebote/Aufträge markiert, kommt eine Abfrage, ob alle Aufträge gedruckt werden sollen.
Der Ausdruck ist eine 1:1-Darstellung der angezeigten Artikelliste.
Auftragsliste drucken aus Vorlage Es erfolgt ein Abfrage für die Vorlage, nach welcher gedruckt werden soll. Über den Plus - Icon können neue Vorlagen erstellt werden. Es werden alle markierten Aufträge gedruckt.
Angebot / Auftrag drucken Hier kann das markierte Angebot/Auftrag direkt gedruckt werden, ohne die Maske zu öffnen. Es erfolgt die Abfrage zur Dokumentvorlage.
Mitarbeiterdispo drucken Für einen markierten Auftrag wird die Mitarbeiterdisposition gedruckt. Die Vorlage ist von epirent vorgegeben und kann nicht geändert werden.
Es wird für jeden Einsatztag der Mitarbeiter (sofern im Auftrag zugeordnet) und der Service mit Uhrzeit und Sollstunden aufgeführt.
Quittung drucken Hier kann für das markierte Angebot/Auftrag direkt eine Quittung gedruckt werden, ohne die Maske zu öffnen. Es erfolgt die Abfrage zur Dokumentvorlage.
Packschein erstellen und drucken Ein Packschein kann nur für ein disponiertes Angebot oder für einen disponierten Auftrag erstellt werden.
Es stehen verschiedene Optionen zum Anlegen eines Packscheines zur Verfügung. Wenn man z.B. „Teillieferung aus Kapiteln“ wählt, dann muss in der Kapitelliste ein oder mehrere Kapitel angehakt werden.
Im Packschein erscheinen jetzt nur die Artikel, die vorher im Auftrag den entsprechenden Kapiteln zu geordnet wurden.
Zusätzlich zu den ausgewählten Artikeln, kann man hier noch die Artikelpositionen aus der Hauptliste übernehmen und/oder dabei Verkaufsartikel ausschließen.
Lieferschein drucken Hier kann für das markierte Angebot/Auftrag direkt ein Lieferschein gedruckt werden, ohne die Maske zu öffnen. Es erfolgt die Abfrage zur Dokumentvorlage.
Bereich Arbeitsoptionen der Auftragsliste
Export. Die gewünschten Aufträge markieren, „Export“ doppelklicken. Es öffnet sich ein Fenster mit der Auswahl der Exportvorlagen. Die entsprechende Vorlage auswählen und mit „OK“ bestätigen. Die nun erzeugte TXT-Datei kann beispielsweise mit Excel weiterbearbeitet werden. Sollte noch keine Exportvorlage vorhanden sein, kann diese über den „Plus-Icon“ mit Hilfe des Export-Editors erstellt werden.