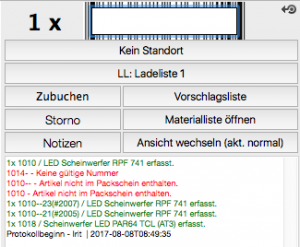IN BEARBEITUNG
Packschein einbuchen (CheckIn)
In der Packscheinmaske über die Schaltfläche „Check-In“ kann der Einbuch-Vorgang (CheckIn) gestartet werden.
Es gibt zwei verschiedene Möglichkeiten, wie der CheckOut/-In-Vorgang durchgeführt werden soll:
1. Gesamter CheckIn mit einem Klick.
Den CheckIn ausführen ohne jeden einzelnen Artikel abzufragen, das heißt es werden ohne weitere Nachfragen alle enthaltenen Artikel eingebucht.
2. Extra Eingabe verwenden - jeden einzelnen Artikel abfragen.
Bei aktiver Option wird zur Materialbuchung CheckIn eine für das Scannen von Barcodes optimierte Abfrage geöffnet.
Mit dieser Abfrage muss jeder Artikel einzeln bestätigt werden (einlesen eines Barcodes, Eingabe des Scancodes oder Doppelklicken auf den Artikel).
Die Auswahl zwischen der 1. oder 2. Möglichkeit für den CheckOut/-In-Vorgang wird in den administrativen Einstellungen vorgenommen:
—> administrative Einstellungen / Barcode & CheckOut/-In
Ist in den administrativen Einstellungen die Option „Freie Artikel in CheckOut/-In erfassen“ aktiviert, werden auch freie Artikel, die keinen Bezug zu den Stammdaten haben, zur Abfrage gezwungen.
Da freie Artikel keine Artikelnummer besitzen, wird zur Laufzeit eine Pseudonummer, bestehend aus Zahlen und Buchstaben, erzeugt.
Nur durch eine händische Eingabe dieser Nummer oder Doppelklicken der Position wird die Position mengenbasiert eingebucht.
2 a). CheckIn per Scanner oder über manuelle Eingabe der Artikelnummern oder per Doppelklick auf den Artikel
Im rechten, oberen Bereich gibt man entweder manuell die Artikelnummer ein oder per Doppelklick wird bei einem Einzelartikel ein Fenster geöffnet.
Oder über den Scanner werden die Geräte eingebucht.
######################################################################################################
1 x: Mit einem Mausklick auf die „1 x“ öffnet sich ein kleines Fenster, in welchem die Anzahl verändert werden kann, die Anzahl hier mit „E“ bestätigen.
Kein Standort. Beschreibung folgt!
Ladeliste. Die Ladeliste ist eine Unterliste des Packscheins. Der Packschein kann somit in mehrere Ladelisten unterteilt werden.
Man kann im Packschein die Ladeliste erstellen oder direkt beim Checkout-Vorgang.
Hier findet dann auch die einzelne Zuordnung der Artikel für die entsprechende Ladeliste statt.
Das heißt, man wählt im „Check-Out“-Fenster die Ladeleiste, bucht die Artikel aus und sobald sich die Ladeliste ändert,
wählen man diese aus und checken weiter die Artikel aus.
Zubuchen. Über die Schaltfläche „Zubuchen“ können Artikel hinzugefügt werden, die als Spare, zusätzlich zum eigentlichen Auftrag mitgenommen werden können.
Bei manueller Eingabe der Artikelnummer ist darauf zu achten, die Geräteidentifikation mit anzugeben.(Artieklnummer–Geräteidentifiktionsnummer —> 12001–1)
Die hinzugebuchten Artikel werden automatisch in den Auftrag übernommen, hier erstellt epirent ein „Spare-Kapitel“, in welchem alle Artikel auch auf Spare gesetzt sind,
also nicht berechnet werden.
Storno. Über die Schaltfläche „Storno“ können bereits gebuchte Geräte storniert werden.
Das heißt, der Artikel wird wieder auf „rot“ gesetzt und muss somit neu erfasst werden.
Notizen. Hier können Notizen zum jeweiligen CheckOut-Vorgang hinterlegt werden. Diese sind dann im Barcodeprotokoll abrufbar.
Geplant für eine spätere epirent-Version.
Vorschlagliste. Einen Artikel markieren, dann die Schaltfläche „Vorschlagliste“ betätigen.
Es öffnet sich das Auswahl-Fenster, hier werden alle für den Zeitraum zur Verfügung stehenden Geräte für den markierten Artikel angezeigt.
Hier wird entschieden, welches Gerät ausgecheckt werden soll.
Bei Fremdartikeln ist die Schaltfläche deaktiviert.
Materialliste öffnen. Bei einem markierten Bundle-Artikel öffnet sich nach dem Anklicken der Schaltfläche „Materialliste“ das Fenster zum Ausbuchen der Artikelmaterialien.
Ansicht wechseln. Mit dieser Schaltfläche kann zwischen den zwei verschiedenen Ansichten gewechselt werden.
Es gibt die aktuelle (normale) Ansicht und die „flache“ Ansicht, in dieser werden die Artikelmaterialen auch angezeigt.
Im Anzeige-Monitor wird jeder einzelne Schritt des CheckOut-Vorgangs protokolliert.
Fehlermeldungen werden hier rot dargestellt.
Wenn alle Artikel „schwarz“ dargestellt werden, dann wurden alle Geräte erfasst und der CheckOut-Vorgang kann mit „Ok“ beendet werden.
Installation und Einrichten eines Handscanners mit Anbindung an epirent
Installation und Einrichten eines cab Druckers mit Anbindung an epirent