Installation von epirent auf Windows
Beachten Sie das Aktualisierungen auf ältere Versionen gesonderte Aktionen erfordern kann.
—> siehe "Für ältere Versionen > Windows"
Beachten Sie das während der Installation der „epirent Server“ nur lokal erreichbar ist, da die Windows-Firewall das Netzwerksignal blockiert.

Download
Stelle sicher die richtigen Zugangsdaten für unsere Webportal zur Hand zu haben.
- Mit dem Browser unsere Homepage https://epi.rent aufrufen.
- Über das „Haus-Symbol“ (oben rechts) können die privaten Daten eingesehen werden!
- Über den Reiter „Downloads“ epirent Einzelplatz oder Server&Client für Ihr Betriebssystem herunterladen.
Browser:
z.B. Internet-Explorer, Edge, Firefox, Chrome
32- oder 64-bit?
- Windows-Starmenü öffnen („win“-Taste)
- „Zahnrad“-Symbol anklicken (Einstellungen öffnen)
- Pfad „System > Info“ öffnen
- „Systemtyp“ überprüfen

Strukturaufbau
Wir empfehlen die zu erzeugende Datenbankdatei außerhalb des Anwendungspaketes zu speichern und die BackUps auf einer separatem Festplatte speichern zu lassen.
Erstelle dazu zunächst einen Hauptordner, z.B. epirent_Server oder epirent_EP.
In diesen Ordner wird/werden später die Anwendung/en abgelegt.
Erstelle den Unterordner epirent_Data.
Auf der separaten Festplatte erstellen Sie den Ordner epirent_BackUp.
Falls keine separate Festplatte existiert erstellen Sie den BackUp-Ordner ebenfalls als Unterordner.
Hauptordner:
Wir empfehlen den Speicherort „C“ des Computers.
Anwendungs-Installation Windows

- Ggf. über den Downloadbereich des Rechners den Downloadordner öffnen.
- Mit rechter Maustaste auf die Datei „epirentxxx_xxx.zip“ klicken und „Datei entpacken…„ aus dem Menü wählen.
- Das Archive in den bereits erstellten Ordner epirent_Server oder epirent_EP entpacken.
Die “.zip“-Datei wird entpackt, dies kann etwas dauern.
Verknüpfungen erstellen:
Jetzt könnten Sie ggf. Verknüpfungen für Ihr Startmenü oder Desktop erstellen.
- Öffnen Sie die epirent Struktur: „epirent_Server > epirent Server“ oder „epirent_EP > epirent“
- Klicken und halten Sie die linke Maustaste während diese sich über der „epirent.exe“ befindet
- Halten Sie die „Alt“-Taste um eine Verknüpfung zu erstellen
- Ziehen Sie das Symbol z.B. auf Ihren Desktop und lassen Sie die linke Maustaste los
- Per Rechtsklick auf die „epirent.exe“ können Sie diese „An 'Start' anheften“ und „An Taskleiste anheften“
Bei einem Update auf die Version 5 oder Höher vergessen Sie nicht Ihre Firewall- und AntiViren- Software sowie den Dienst-Manager zu konfigurieren:
—> Windows-Konfiguration
Inbetriebnahme
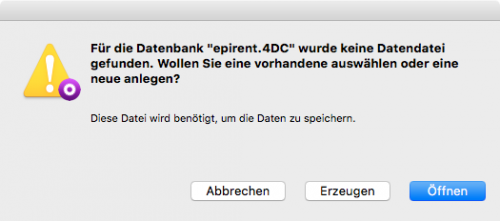
![]()
epirent starten!
Bei der Server-Client Variante muss der epirent Server gestartet sein damit der epirent Client funktioniert.
—> Nur bei Neuinstallation
Es öffnet sich eine Abfrage zur Datenbankdatei, .4DD (nicht .4DC).
- Wähle Erzeugen oder Öffnen um eine Datenbankdatei zu erstellen oder zu verwenden.
- Öffne den vorhin erstellten Ordner epirdent_data.
- Sichere oder wähle die Datei „epirent-{NAME}.4DD“.
Einrichtungsassistent
Der Einrichtungsassistent öffnet sich bei der Client-Server Variante nach Start des Clients.

Alle Abfragen aus dem Einrichtungsassistenten können später in den administrativen Einstellungen geändert werden.
Mit dem Button Weiter bestätigen.

Abfrage der Währung: Zutreffendes auswählen.
Mit dem Button Weiter die aktuelle Auswahl bestätigen.
—> siehe "Einstellungen Währungen"

Abfrage der Sprachen: Zutreffendes auswählen.
+ drücken um die ausgewählte Sprache hinzuzufügen.
Mit dem Button Weiter die aktuelle Auswahl bestätigen.
—> siehe "Einstellungen Sprachen"

Eingabe der „eigenen Daten“, wie z.B. Firmenbezeichnung, Kürzel etc.
Eingabe der Lagerbezeichnung.
Mit dem Button die Auswahl bestätigen.
—> siehe "Einstellung Mandanten"
—> siehe "Einstellungen Lager & Lagerplätze"

Abfrage der Nummernkreisläufe für Stammdaten und Faktura.
Mit dem Button Fertig die aktuelle Auswahl bestätigen.
—> siehe "Einstellungen Nummernkreisläufe"

Mit dem Button Ok bestätigen.

Es stehen drei Möglichkeiten zur Registrierung zur Verfügung:
- Online: Der Lizenzschlüssel wird durch die Logeninformationen des Webportals automatisch geladen.
- Manuell: Der Lizenzschlüssel kann eingegeben werden.
- Demo (nur Einzelplatz): Es kann 30 Tage kostenlos auf die Datenbank zugegriffen werden.
Mit dem Button Weiter bestätigen.
![]()
epirent muss erneut gestartet werden. Das Standardpasswort für den Benutzer „Administrator“ ist admin!
AntiViren-Software
Einige AntiViren Programme kennen die epirent Programmiersprache „4D“ nicht und können die Integrität des Programmes zerstören.
Generieren Sie in diesem Fall Ausnahmen für sämtliche epirent-Ordner und wiederholen Sie die Installation.
Windows-Firewall | Portfreigaben
Damit Server- und Client-Anwendung sich verbinden können, muss in der Firewall eine Freigabe eingerichtet werden.
Sofern die Standard-Windows-Firewall genutzt wird, können Sie der Anleitung unten Schritt für Schritt folgen:
Öffnen Sie „Windows Defender Firewall mit erweiterter Sicherheit“.
Wählen Sie in der linken Spalte „Eingehende Regeln“.
Wählen Sie in der rechten Spalte „Neue Regel…“.
Je nach IT-Systemumgebung müssen die Ports oder die Anwendung freigegeben werden.
Wählen Sie „Benutzerdefiniert“.
Hier kann nun der Programmpfad zur „…/epirent Server/epirent.exe“ angegeben werden.
Sollten Sie später weiterhin auf Netzwerkfehler stoßen, kann hier auch „Alle Programme“ gewählt werden.
Protokolltyp: TCP
Lokaler Port: Bestimmte Ports, 19812-19814 (wenn Standardports)
Klicken Sie auf „Weiter“ bis Sie zu dem Fenster „Profil“ kommen.
Wählen Sie hier aus bis wohin die Freigabe gelten soll.
Domäne: Für Terminalserver, Systeme mit ActiveDirectory, Firmendomänen
Privat: Netzwerk muss bei Client und Server als „Privates Netzwerk“ definiert sein.
Öffentlich: Netzwerk kann bei Client und Server auch auf „Öffentliches Netzwerk“ stehen.
Beachten Sie, dass wenn der Server öffentlich angesprochen werden soll, zusätzlliche Portweiterleitungen im Router notwendig sind.
epirent mobile reader?
Dateiablage?
In der selben Regel könnten Sie auch Port 80 (HTTP), 443 (HTTPS) und 20-21 (FTP Aktive) freigeben.
Lokaler Port: 20-21, 80, 443, 19812-19814
Dienste-Manager-Eintrag

Z.B. nach dem Update epirent 4 zu 5 Server-Client Variante.
Damit die epirent Server Anwendung bei einem Neustart des Computers automatisch gestartet wird, muss diese als Dienst eingerichtet werden.
- Im geöffneten Serverfenster gehen Sie ins Menü „Datei“
- Folgende Punkte stehen Ihnen zur Auswahl:
- Als Dienst registrieren
- Registrierung für aktuelle DB aufheben
- Alle Server Registrierungen aufheben (auch von älteren Versionen)
- Rufen Sie den „Dienste-Manager“ auf (z.B. Task-Manager > Dienste > Dienste öffnen)
- Im Dienste-Manager sollte, nach Wahl „Als Dienst registrieren“, als oberster Eintrag „4D Server:epirent“ stehen
- Sollten Sie auf Schwierigkeiten stoßen haben Sie eventuell nicht ausreichende Benutzerrechte (Windows-Benutzer, Anwendung „Als Administrator ausführen“ gestartet?)
- Durch Doppelklicken des Eintrages im Dienste-Manager öffnen Sie das Eigenschaftsfenster
- Hier müssen nun folgende Einstellungen vorgenommen werden
- Starttyp von Manuell auf Automatisch umstellen.
- Anmelden in einem lokalen Admin-konto auswählen und Zugangsdaten des derzeit verwendeten Administrators (Windows-Benutzers) eingeben.
- Wichtig der ausführende Windows-Benutzer des Dienstes muss auch den Server in Betrieb genommen haben. („.exe“ ausgeführt und Datenbank ausgewählt haben)
- Wiederherstellung für den 1. & 2. Fehler auf Dienst neu starten stellen.
- Der 3. bleibt auf „Keine Aktion durchführen“, wählen Sie hier nicht neu starten.
Einzelplatz-Konfiguration
Eine erste wichtige Maßnahme nach der Installation ist, die Einstellungen für das Backup zu konfigurieren!
- Im Menü Ablage(macOS) oder Datei(Windows), den Punkt Administrative Einstellungen auswählen.
![]()
Einige Änderungen in den administrativen Einstellungen sind nur möglich, wenn sich als Administrator angemeldet wird.

In den Administrativen Einstellungen unter Administration Backup wählen.

Wir empfehlen ein tägliches Backup.
Datum und Uhrzeit für das erste Backup eingeben, das folgende Backup wird am entsprechenden Tag zur gleichen Uhrzeit ausgeführt.
Backup Prefs

![]() Achtung:
Achtung:
Unter dem Reiter Planer die „Automatisches Backup“-Einstellung auf Nie gestellt lassen oder stellen.

Inhalt
Datendatei und Struktur müssen für ein erfolgreiches Backup ausgewählt sein.
Backup Zielordner
Angabe des Speicherortes für die Backup-Dateien.
Hier den zuvor angelegten Ordner auf der zweiten Festplatte auswählen.
Logbuch-Verwaltung
Das epirent-Journal bei der Datenbankdatei oder den Backup-Dateien ablegen.
Dazu „Benutze Logbuch“ deaktivieren und beim erneuten aktivieren den Zielordner wählen.

Allgemeine Einstellungen
Die letzten 3 Backup-Dateien werden behalten.
Wir empfehlen, bei ausreichend Speicherplatz, 10 zu verwenden.
Die älteste Backup-Datei wird nach dem aktuellen Backup gelöscht.
Läuft ein Backup nicht, so wird das anstehende Backup zum nächsten geplanten Zeitpunkt gestartet.
Automatische Wiederherstellung
![]() Wenn die Datenbank beschädigt sein sollte, erfolgt eine automatische Reparatur.
Wenn die Datenbank beschädigt sein sollte, erfolgt eine automatische Reparatur.
Wenn die Datenbank unvollständig sein sollte, wird das letzte Protokoll (Log) integriert.
Aktivieren Sie diese Punkte unbedingt.

Cache Prefs
Hier kann der maximal verwendete Arbeitsspeicher, von epirent Server, angegeben werde.
Wird zu wenig angegeben können Suchen ungewöhnlich lange dauern.
Bei zu viel hat das ausführende Betriebssystem zu wenig. Halten Sie mindestens 2 GB für das Betriebssystem frei.
Server-Client-Konfiguration
Eine erste wichtige Maßnahme nach der Installation ist, die Einstellungen für das Backup zu konfigurieren!

Server-Konfiguration
macOS: Öffnen Sie zunächst das Administrationsfenster des Servers, Statusleiste > Fenster > Administration.
Windows: Beenden Sie den epirent-Dienst, sofern eingerichtet, und führen die „.exe“-Datei aus.
Unter Ablage/Bearbeiten (macOS/Windows) befindet sich das Menü Datenbank-Eigenschaften > Struktur Einstellungen.
In dem neuem Fenster muss noch auf den Reiter Backup gewechselt werden.
![]() Achtung:
Achtung:
Unter dem Reiter Planer die „Automatisches Backup“-Einstellung auf Nie gestellt lassen oder stellen.

Inhalt
Datendatei und Struktur müssen für ein erfolgreiches Backup ausgewählt sein.
Backup Zielordner
Angabe des Speicherortes für die Backup-Dateien.
Hier den zuvor angelegten Ordner auf der zweiten Festplatte auswählen.
Logbuch-Verwaltung
Das epirent-Journal bei der Datenbankdatei oder den Backup-Dateien ablegen.
Dazu „Benutze Logbuch“ deaktivieren und beim erneuten aktivieren den Zielordner wählen.

Allgemeine Einstellungen
Die letzten 3 Backup-Dateien werden behalten.
Wir empfehlen, bei ausreichend Speicherplatz, 10 zu verwenden.
Die älteste Backup-Datei wird nach dem aktuellen Backup gelöscht.
Läuft ein Backup nicht, so wird das anstehende Backup zum nächsten geplanten Zeitpunkt gestartet.
Automatische Wiederherstellung
![]() Wenn die Datenbank beschädigt sein sollte, erfolgt eine automatische Reparatur.
Wenn die Datenbank beschädigt sein sollte, erfolgt eine automatische Reparatur.
Wenn die Datenbank unvollständig sein sollte, wird das letzte Protokoll (Log) integriert.
Aktivieren Sie diese Punkte unbedingt.
 Cache / Arbeitsspeicher
Cache / Arbeitsspeicher
Unter Ablage/Bearbeiten befindet sich das Menü Datenbank-Eigenschaften > Benutzer Einstellungen.
In dem neuem Fenster muss noch auf den Reiter Datenbank gewechselt werden.
Hier kann der maximal verwendete Arbeitsspeicher, von epirent Server, angegeben werde.
Wird zu wenig angegeben können Suchen ungewöhnlich lange dauern.
Bei zu viel hat das ausführende Betriebssystem zu wenig. Halten Sie mindestens 2 GB für das Betriebssystem frei.

Client-Konfiguration
Im Menü Ablage(macOS) oder Datei(Windows), den Punkt Administrative Einstellungen auswählen.
![]()
Änderungen in den administrativen Einstellungen sind teilweise nur möglich, wenn der Administrator (-Benutzer) angemeldet ist.
In den Administrativen Einstellungen unter Administration Backup wählen.

„Erweiterte Einstellungen“ sind nur für die Einzelplatz-Version.
Wir empfehlen ein tägliches Backup.
Datum und Uhrzeit für das erste Backup eingeben, das folgende Backup wird am nächsten Tag / Woche zur gleichen Uhrzeit ausgeführt.
PDF-Treiber Installation Windows
Installation
Laden Sie die nötige Software herunter.
- https://epi.rent/downloads aufrufen.
- Unter „Mehr Tools“
- PDFCreator 1.7.3 Windows herunterladen
- falls ein Briefpapier verwendet wird PDFtk 2.02 Windows herunterladen
—> Administrative Einstellungen > PDF
Die heruntergeladene „pdftk_server-2.02-win-setup.exe“ ausführen und einfach installieren.
Nach dem Ausführen der „PDFCreator-1_7_3_setup.exe“ das Update verweigern, da nur Version 1.7.3 kompatibel ist.
Während der Installation vom PDFCreator, können die „Experteneinstellungen“ gewählt werden, um die Installation des „PDFArchitect“ abzuwählen (wird nicht von epirent benötigt).
Deaktivieren des Updates PDFCreator
Nach der erfolgreichen Installation von PDFCreator sollten die Updateüberprüfungen abgeschaltet werden, um ein versehentliches Update zu verhindern.
Deaktivieren der Updates mit Hilfe der GUI
PDFCreator öffnen > Drucker > Einstellungen > Allgemeine Einstellungen 2 > Updateprüfung
Deaktivieren des Updates mithilfe des Registry-Editors (für TerminalServer, ActiveDirectory oder Intranet-Umgebung)
Pfad für x64-Systeme (64-bit):
HKEY_LOCAL_MACHINE\SOFTWARE\Wow6432Node\PDFCreator\Program
Pfad für x86- und x64-Systeme (32-bit & 64-bit):
HKEY_LOCAL_MACHINE\SOFTWARE\PDFCreator\Program
Schlüsselformat:
- Name: UpdateInterval
- Typ: Zeichenfolge (REG_SZ)
- Wert (Daten): 0
Beachten Sie das bei 64-bit Systemen beide Schlüssel eingefügt werden müssen.
Weitere Schritte bei Versionen < epirent 5
Für alle Versionen vor epirent 5 muss die Microsoft-Komponente „Microsoft print to PDF“ deaktiviert werden.
Deinstallation unter Windows 10(#1511 Home/Pro):
Tippe in das Taskleisten-Suchfeld den Begriff „Windows-Features“ ein und öffne den Eintrag „Windows-Features aktivieren oder deaktivieren“.
Entferne in der Liste das Häkchen bei der Funktion „Microsoft-Druckausgabe in PDF“ und bestätige die Änderung mit „OK“.
Nun epirent starten.
Installation von epirent auf Windows

Download
Stelle sicher die richtigen Zugangsdaten für unsere Webportal zur Hand zu haben.
- Mit dem Browser unsere Homepage https://epi.rent aufrufen.
- Über das „Haus-Symbol“ (oben rechts) können die privaten Daten eingesehen werden!
- Über den Reiter „Downloads“ epirent Einzelplatz oder Server&Client für Ihr Betriebssystem herunterladen.
Browser:
z.B. Internet-Explorer, Edge, Firefox, Chrome
32- oder 64-bit?
- Windows-Starmenü öffnen („win“-Taste)
- „Zahnrad“-Symbol anklicken (Einstellungen öffnen)
- Pfad „System > Info“ öffnen
- „Systemtyp“ überprüfen
Backup
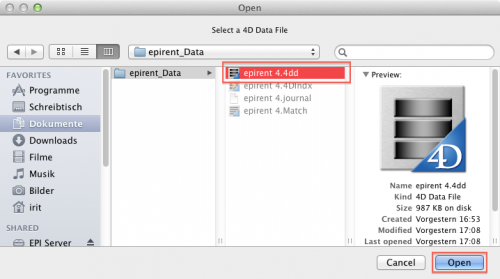
![]()
Achtung: Vor einem Update muss immer ein Backup der Datenbank gemacht werden
Währenddessen muss epirent beendet sein.
Unter Windows ist epirent ggf. als Dienst installiert.
Sofern unserer Installations-Anleitung gefolgt wurde sind die entsprechenden Dateien im Ordner „epirent_Data“.
Das Datenpaket umfasst folgende Dateien und Ordner:
dbname.4DD
dbname.index
dbname.journal
dbname.externalData
dbname.match
„dbname“ steht für Ihre individuelle Benennung der Dateien, meist epirent-„Name“.
- Dieser wird per Rechtsklick komprimiert, dubliziert oder an einen anderen Ort kopiert.
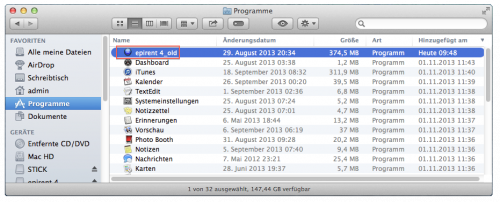
- Die vorhandene epirent-Anwendung umbenennen z.B „epirent_old“, „epirent Server_old“.
Dienste-Manager (Server-Client):
- Rufen Sie den „Dienste-Manager“ auf (z.B. Task-Manager > Dienste > Dienste öffnen)
- Im Dienste-Manager sollte als oberster Eintrag „4D Server:epirent“ stehen
Anwendungs-Installation Windows

- Ggf. über den Downloadbereich des Rechners den Downloadordner öffnen.
- Mit rechter Maustaste auf die Datei „epirentxxx_xxx.zip“ klicken und „Datei entpacken…„ aus dem Menü wählen.
- Das Archive in den bereits erstellten Ordner epirent_Server oder epirent_EP entpacken.
Die “.zip“-Datei wird entpackt, dies kann etwas dauern.
Verknüpfungen erstellen:
Jetzt könnten Sie ggf. Verknüpfungen für Ihr Startmenü oder Desktop erstellen.
- Öffnen Sie die epirent Struktur: „epirent_Server > epirent Server“ oder „epirent_EP > epirent“
- Klicken und halten Sie die linke Maustaste während diese sich über der „epirent.exe“ befindet
- Halten Sie die „Alt“-Taste um eine Verknüpfung zu erstellen
- Ziehen Sie das Symbol z.B. auf Ihren Desktop und lassen Sie die linke Maustaste los
- Per Rechtsklick auf die „epirent.exe“ können Sie diese „An 'Start' anheften“ und „An Taskleiste anheften“
Bei einem Update auf die Version 5 oder Höher vergessen Sie nicht Ihre Firewall- und AntiViren- Software sowie den Dienst-Manager zu konfigurieren:
—> Windows-Konfiguration
Inbetriebnahme
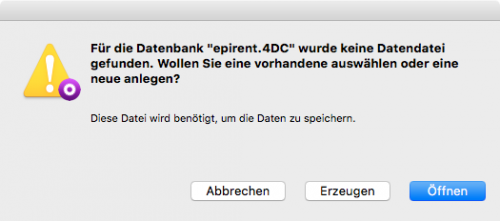
![]()
epirent starten!
Bei der Server-Client Variante muss der epirent Server gestartet sein damit der epirent Client funktioniert.
—> Nur bei Neuinstallation
Es öffnet sich eine Abfrage zur Datenbankdatei, .4DD (nicht .4DC).
- Wähle Erzeugen oder Öffnen um eine Datenbankdatei zu erstellen oder zu verwenden.
- Öffne den vorhin erstellten Ordner epirdent_data.
- Sichere oder wähle die Datei „epirent-{NAME}.4DD“.
Einstellungen übertragen
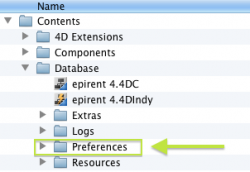
- Altes Anwendungspaket (epirent_old, epirent Server_old) öffnen
- In der Struktur „Database“ oder „Server Database“ den Ordner „Preferences“ auswählen und in die Zwischenablage kopieren (Rechtsklick > „Preferences“ kopieren).
- Neues Anwendungspaket (epirent, epirent Server) öffnen
- In der Struktur „Database“ oder „Server Database“ den vorhanden „Preferences“ Ordner löschen und den sich in der Zwischenablage befindenden einfügen.
Update abschließen
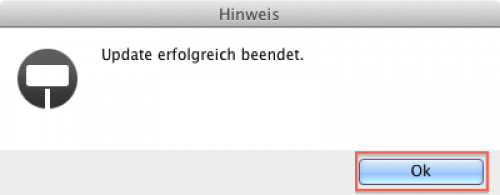
nur Server-Client:
Der „epirent Client“ aktualisiert sich über „epirent Server“.
Ein manuelles Update ist nur beim Versionssprung von „epirent 4“ zu „epirent“ notwendig.
Sollte die automatische Aktualisierung nicht funktionieren hat der ausführende Benutzer keine ausreichenden Rechte.
Die Abschlussmeldung erscheint bei der Server-Client Variante nach dem Start des epirent Client.
alle Versionen:
- Meldung mit Ok bestätigen.
Sollte die Meldung nicht erscheinen wurde das Update nicht erfolgreich installiert.
Ein löschen der Cache-Dateien kann abhelfen.
Wartung & Administration Windows
Wartungsmodus
Mit dem Wartungsmodus kann die Datenbankdatei auf Beschädigungen
von außen (Festplattenfehler, Abstürze, etc.) und innen (Indexfehler, Gremlins, etc.) geprüft und ggf. repariert werden.
 Maintenance and Security Center(MSC):
Maintenance and Security Center(MSC):
Beenden Sie zunächst Ihren epirent Einzelplatz oder Server.
Starten Sie den epirent Einzelplatz- oder die Serverversion und halten sie sofort danach die Alt-Taste gedrückt.
In dem neuen Fenster den letzten Punkt Das Maintenance and Security Center öffnen auswählen und den Button Weiter drücken.
 Prüfen:
Prüfen:
Im Reiter „Prüfen“ kann eine erste Kontrolle der Datenbank durchgeführt werden.
Wiederherstellen:
Unter dem Reiter „Wiederherstellen“ können die BackUp-Dateien entpackt werden.
Zunächst muss in der linken Spalte ein BackUp gewählt werden.
Falls Ihnen keine angezeigt werden, klicken Sie unten auf „Wählen“ und navigieren Sie zu Ihren BackUp-Ordner.
In der rechten Spalte kann nun der zu wiederherstellende Inhalt ausgewählt werden.
Sie benötigen in der Regel nur die „.4dd“-Datei und den „.ExternalData“-Ordner.
Abschließend kann der Zielordner konfiguriert werden.
Wählen Sie nicht „epirent_data“ aus, eine Wiederherstellung ist keine Reperatur(siehe unten).
Haben Sie alle Einstellungen überprüft, drücken Sie ganz unten rechts auf „Wiederherstellen“.
Die wiederhergestellte Datenbank wird in dem angegebenen Ordner abgelegt und nicht automatisch von „epirent“ eingebunden.
Dies kann über zwei Wege bewerkstelligt werden:
1. Auswahl einer neuen Datenbankdatei
Starten Sie dazu „epirent“ erneut mit gedrückter „Alt“-Taste.
Wählen Sie anschließend „Eine andere Datendatei auswählen“.
Sofern Sie die wiederhergestellte Datenbank wählen ist die laufende Datenbank nicht mehr im Ordner „epirent_data“.
2. Datenbankdatei austauschen:
Sichern Sie Ihre originale (beeinträchtigte) Datenbankdatei („epirent_Data“-Ordner).
Verschieben Sie die wiederhergestellte Datenbankdatei in den Ordner der original Datenbankdatei.
 Reparieren:
Reparieren:
![]() Eine Reparatur ist nur hilfreich, falls in der Prüfung Fehler | Error aufgetreten sind.
Eine Reparatur ist nur hilfreich, falls in der Prüfung Fehler | Error aufgetreten sind.
Eine Reparatur löst keine Dispofehler.
Eine Reparatur bringt keine „nicht auffindbare Informationen“ zurück.
Achten Sie zunächst auf die Pfade der zu reparierenden Datenbankdatei und Ihrer BackUps. Prüfen Sie, ob die Pfade korrekt sind.
Führen Sie nur eine Standard Reparatur durch.
Einige „Anomalien“ verschwinden erst nach Neustart von epirent und, oder des Rechners.
Sie sind in der Regel keine Beeinträchtigung der Datenbankdatei und werden ebenfalls durch unsere Wartungsroutinen behoben.
Das „Reparieren nach Datensatzheader“ kann auch Informationen aus Ihrer Datenbankdatei löschen, um deren Funktionalität wiederherzustellen.
Sie sollten unbedingt einen Techniker der EPI development konsultieren bevor Sie eine solche Reparatur auslösen, bezüglich der Notwendigkeit.
Erläuterung:
Anwendung: Die Datenträgerfunktionalität der Datenbankdatei war stark beeinträchtigt, die Datei konnte geradeso gerettet werden.
Dennoch sind die gespeicherten Datensätze innerhalb der Datenbankdatei nun schwer beschädigt, epirent sagt „Nein“.
Das „Reparieren nach Datensatzheader“ überschreibt die Datensätze dessen Headerinformationen er findet.
In den Datensatzheadern sind weniger Informationen, komprimierter gespeichert als in den den Datensätzen selbst.
Dadurch können insbesondere Verknüpfungs-Informationen (z.B. Vertriebstätigkeiten in Adressen, Packscheine und Rechnungen bei Aufträgen) verloren gehen.
Cache löschen Windows
Sämtliche Cache-Ordner können ohne bedenken gelöscht werden, während „epirent“ beendet ist.
- Öffnen Sie den Datei-Explorer
- Tippen Sie in die Adresszeile %AppData% und drücken Sie „Enter“.
- Die Struktur „C:\Users\%Username%\AppData\Roaming“ sollte sich geöffnet haben.
- Öffnen Sie ein weiteres Fenster oder führen Sie diese Schritte später aus
- Tippen Sie in die Adresszeile %LocalAppData% und drücken Sie „Enter“.
- Die Struktur „C:\Users\%Username%\AppData\Local“ sollte sich geöffnet haben.
Liste an möglichen Cache-Ordnern epirent.exe (Einzelplatz):
- Roaming > epirent
- Local > epirent
- Local > VirtualStore > epirent
Liste an möglichen Cache-Ordnern epirent.exe (Server):
- Roaming > epirent
- Local > epirent
- Local > VirtualStore > epirent
- Roaming > 4D > WebKit
- Local > Apple Computer > 4D Volume Desktop
Liste an möglichen Cache-Ordnern epirent Client.exe:
- Roaming > epirent Client
- Local > epirent Client
- Local > VirtualStore > epirent Client
Tipps & Empfehlungen Windows
Download:
Browser:
z.B. Internet-Explorer, Edge, Firefox, Chrome
32- oder 64-bit?
- Windows-Starmenü öffnen („win“-Taste)
- „Zahnrad“-Symbol anklicken (Einstellungen öffnen)
- Pfad „System > Info“ öffnen
- „Systemtyp“ überprüfen
Strukturaufbau:
Hauptordner:
Wir empfehlen den Speicherort „C“ des Computers.
Backup:
Dienste-Manager (Server-Client):
- Rufen Sie den „Dienste-Manager“ auf (z.B. Task-Manager > Dienste > Dienste öffnen)
- Im Dienste-Manager sollte als oberster Eintrag „4D Server:epirent“ stehen
Installation:
Verknüpfungen erstellen:
Jetzt könnten Sie ggf. Verknüpfungen für Ihr Startmenü oder Desktop erstellen.
- Öffnen Sie die epirent Struktur: „epirent_Server > epirent Server“ oder „epirent_EP > epirent“
- Klicken und halten Sie die linke Maustaste während diese sich über der „epirent.exe“ befindet
- Halten Sie die „Alt“-Taste um eine Verknüpfung zu erstellen
- Ziehen Sie das Symbol z.B. auf Ihren Desktop und lassen Sie die linke Maustaste los
- Per Rechtsklick auf die „epirent.exe“ können Sie diese „An 'Start' anheften“ und „An Taskleiste anheften“
Bei einem Update auf die Version 5 oder Höher vergessen Sie nicht Ihre Firewall- und AntiViren- Software sowie den Dienst-Manager zu konfigurieren:
—> Windows-Konfiguration
Derzeit exestieren keine Besonderheiten für ältere Versionen
