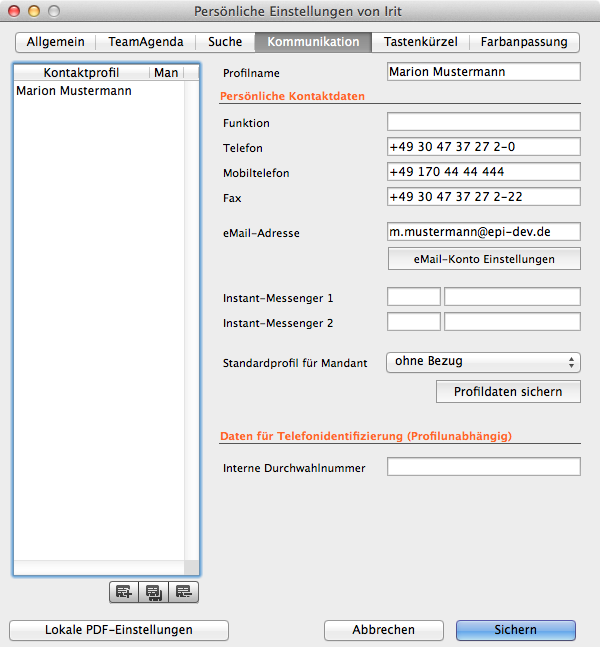Die persönlichen Einstellungen
epirent
Allgemein
Sprache. Mit dieser Option kann man entscheiden, in welcher Sprache die Menü- und Dialogtexte in epirent dargestellt werden sollen, also in welcher Sprache epirent bedient werden soll.
Vollständiger Name. Eingabe des Namens des aktuell angemeldeten Benutzers, dieser kann dann z.B. in den Dokumenten als Ansprechpartner angezeigt werden.
Benutzerkürzel. Eingabe vom Benutzerkürzel des aktuell angemeldeten Benutzers, dieser kann dann z.B. in den Dokumenten genutzt werden.
Keine Updatehinweise anzeigen. Durch das Anhaken, werden für den aktuell angemeldeten Benutzer keine weiteren Hinweise auf Update-Informationen angezeigt.
Fensterposition wiederherstellen. Sind die Optionen „Fensterbreite, -höhe und -position wiederherstellen“ aktiviert, so wird von den entsprechenden Fenstern die Geometrie beim nächsten Öffnen der Fenster wiederhergestellt.
VORRAUSSETZUNG: In den Fenstern befindet sich rechts oben die kleine Schaltfläche „Fensterposition merken“. Von der epirent-Familie auch Schnecke genannt. Diese bitte vor dem Schließen der Fenster einmal anklicken.
Sind die Optionen nicht aktiviert, werden die Fenster in den Standardgrößen und -positionen geöffnet.
Eingabeverhalten von Aufträgen und Rechnungen:
geführte Eingabe bei Neuanlage. Ist diese Option aktiviert, muss als erstes die Adresse eingegeben werden, erst dann ist es möglich z.b. den Dispositionszeitraum anzugeben. Die Eingaben erfolgen also für bestimmte Felder nacheinander.
vereinfachte Eingabe bei Neuanlage. Funktion wird deaktiviert!
Bestätigung anzeigen beim Betätigen des Abbrechen Buttons… Es besteht die Möglichkeit, hier für verschiedene Masken nach dem Betätigen des „Abbrechen-Buttons“ einen Hinweis zu schalten.
Ist die Option angehakt, öffnet sich ein Hinweis-Fenster „Wollen Sie wirklich abbrechen“. Dieses kann mit „Ok“ bestätigt werden oder man gelangt durch die „Zurück“-Schaltfläche wieder in der vorher geöffneten Maske.
Widget anzeigen. Hier wird voreingestellt, ob bei jedem Anmelden des aktuellen Benutzers der Navigator, die Aufgaben und/oder das Chatfenster angezeigt werden sollen, dazu die Option anhaken.
Lokale PDF-Einstellungen
Arbeitsplatzbezogene Einstellungen. Heißt, alle Angaben die in diesem Fenster gemacht werden, beziehen sich immer nur auf diesen Arbeitsplatz/Rechner.
Meldet sich der Benutzer auf einem anderen Rechner an, sind die hier vorgenommenen Einstellungen nicht gültig.
PDF Pfadangaben.
PDF speichern. PDF-Dateien werden dauerhaft gespeichert und nicht nach der eMail-Aktion wieder gelöscht.
Immer nach dem Speicherort fragen. Beim Speichern erscheint immer eine Abfrage, wo das Dokument abgelegt werden soll. Wenn ein Pfad in Ordner zur Ablage der PDF-Dateien angegeben wurde, wird dieser Ordner als Ausgangspfad angezeigt.
Ordner zur Ablage der PDF-Dateien. An diesen Pfad werden die Dateien automatisch abgelegt. Existiert die Datei bereits, wird an die neue Datei eine Nummer angehangen, z.B. Dateiname_1.
Mit Anklicken des Buttons „Auswählen“ öffnet sich ein Dialogfenster, über das man den Zielordner auswählen kann. Der gewählte Pfad erscheint im Textfeld „Ordner zur Ablage der PDF-Dateien“.
Pfad zum pdftk Programm.
OSX: wird vom Betriebssystem automatisch aufgelöst. Keine Aktion nötig!
Windows: Pfad angeben, wo die pdftk.exe abgelegt wurde.
Speicherpfade testen (Zugriffsrechte.) Durch das Drücken dieser Schaltfläche wird überprüft, ob der Benutzer die Rechte hat, im oben angegebenen Pfad Dateien abzuspeichern.
Töne für CheckOut/-In Meldungen
TeamAgenda
Einstellungen für die Anzeige von TeamAgenda.
Farbe der persönlichen Termine. Mit einem Klick auf die Farbe kann über die Farbskala der gewünschte Farbton für die persönlichen Termine ausgewählt werden. Beim Anlegen eines neuen Termins in TeamAgenda wird dieser dann in diesem Farbton angezeigt.
Schrifteinstellung für alle Bereiche einstellen. Man kann entweder einzeln die Schriftart und Schriftgröße für jeden Bereich festlegen oder über diese Option komplett allen Bereichen die gleiche Schriftart und Schriftgröße zuweisen. Wobei diese natürlich in den entsprechenden Bereichen geändert wären können.
Schrifteinstellung für Tages- und Wochenansicht. Schriftart- und Schriftgrößenzuordnung für die Anzeige der Kalendertage und Uhrzeiten, für den Terminkopf (Überschrift) und die Beschreibung des Termins. Je nach ausgewählter Schriftart ist es möglich die Texte fett, kursiv und unterstrichen darzustellen.
Schrifteinstellung für Monatsansicht. Schriftart- und Schriftgrößenzuordnung für die Anzeige des Monatstitels, des Datums und der Wochentage und des Termintextes. Je nach ausgewählter Schriftart ist es möglich die Texte fett, kursiv und unterstrichen darzustellen.
Schrifteinstellung für Jahres-, Event-, Artikel- und Personalansicht. Schriftart- und Schriftgrößenzuordnung für die Anzeige des Monats, Kalenderwoche, Datum und Uhrzeit, für die linke Spalte der Terminbeschreibungen und des Termintextes. Je nach ausgewählter Schriftart ist es möglich die Texte fett, kursiv und unterstrichen darzustellen.
Anordnung der Events in der Projektansicht.
Chronologische Anordnung aller Projekttermine. Alle Termine aus den Angeboten, Aufträgen und Rechnungen werden nach dem jeweiligen Eventbeginn sortiert und dann angezeigt.
Thematische und chronologische Anordnung aller Projekttermine. Zuerst werden die Angebote nach dem jeweiligen Eventbeginn sortiert und angezeigt. Darauf folgen die Aufträge mit dem jeweiligen Eventbeginn und als letztes werden die Rechnungen nach dem jeweiligen Eventbeginn sortiert und in TeamAgenda dargestellt.
Suche
Voreinstellungen für Suchmasken in epirent, heißt hier werden die Einstellungen vorgenommen, die dann beim Aufrufen einer Suchmaske bereits gesetzt sind.
Standardsuche.
Beginnt mit…: Dieses Feld ist anzuklicken, wenn der Anfang des Sucheintrages mit dem Anfang des Adress- oder Artikeleintrages übereinstimmt. Die Groß- und Kleinschreibung ist dabei nicht relevant.
Enthält…: Dieses Feld ist anzuklicken, wenn der Sucheintrag in dem Adress- oder Artikeleintrages nur enthalten sein soll.
aktiver Kartenreiter bei Rechnungsausgangsbuch-Suche. Die Rechnungsausgangsbuch-Such-Maske besteht aus zwei Kartenreitern, der Zeitraum- und der Merkmale-Suche. Hier wird ausgewählt, welcher Reiter beim Aufruf dieser Suchmaske aktiv sein soll.
aktiver Kartenreiter bei Rechnungseingangsbuch-Suche. Die Rechnungseingangsbuch-Such-Maske besteht aus drei Kartenreitern, der Zeitraum-, Merkmale- und Positionen-Suche. Hier wird ausgewählt, welcher Reiter beim Aufruf dieser Suchmaske aktiv sein soll, wobei nur die Zeitraum- und Merkmalkarte zur Auswahl stehen.
Artikelsuche. Hier wird festgelegt, ob die Option Suche „inkl. Artikelbeschreibung“ automatisch aktiviert sein soll. Ist dies der Fall, dann wird nach der Sucheingabe im Feld Name, auch in der Artikelbeschreibung gesucht.
Adresssuche. Hier wird festgelegt, ob die Option Suche „inkl. Ansprechpartner“ automatisch aktiviert sein soll. Ist dies der Fall, dann wird nach der Sucheingabe im Feld Name, auch in den Ansprechpartnern gesucht.
Auftragssuche.
inkl. aller Versionen automatisch aktivieren. Hier wird festgelegt, ob die Option Suche „inkl. aller Versionen automatisch aktivieren“ automatisch aktiviert sein soll. Ist dies der Fall, dann wird je nach Sucheingabe in der Auftragssuche, in allen Versionen der Aufträge gesucht.
Nur Aufträge zeigen, in denen ich als Bearbeiter stehe. Hier wird festgelegt, dass nur die Aufträge im Suchergebnis angezeigt werden, wo der aktuelle Benutzer auch der Bearbeiter des Auftrages ist.
Immer wieder Öffnen bis Abbrechen gedrückt wird. Die Maske der Auftragssuche bleibt so lange geöffnet bis man Abbrechen drückt, auch wenn eine Suche erfolgreich war und die Auftragsliste angezeigt wird. Wird diese geschlossen rückt das Fenster zur Auftragssuche wieder in den Vordergrund. Der Eingabe zur Suche davor ist in diesem Fenster gelöscht und es kann eine neue Eingabe zur Suche erfolgen.
Ausgangsrechnungssuche.
Immer wieder öffnen bis Abbrechen gedrückt wird. Die Maske der Ausgangsrechnungssuche bleibt so lange geöffnet bis man Abbrechen drückt, auch wenn eine Suche erfolgreich war und das Ausgangsrechnungsbuch angezeigt wird. Wird das geschlossen rückt das Fenster zur Ausgangsrechnungssuche wieder in den Vordergrund. Der Eingabe zur Suche davor ist in diesem Fenster gelöscht und es kann eine neue Eingabe zur Suche erfolgen.
Artikelübernahme aus Dispoliste.
Anzahl bei jedem Hinzufügen zum Auftrag abfragen. Ist diese Option angehakt, öffnet sich beim Einfügen eines Artikels in ein Angebot / Auftrag ein Fenster.
Hier wird der Bestand des Artikels angezeigt und es wird die benötigte Artikelanzahl eingegeben. Zusätzlich kann hier schon über die Spare-Artikel-Anzahl entschieden werden.
Kommunikation
Über die „Plus-Schaltfläche“ lassen sich Kontaktprofile hinzufügen, über die „Duplizier-Schaltfläche“ ein bereits vorhandenes kopieren und über „minus“ das markierte Profil löschen.
Zum bearbeiten eines Kontaktprofils muss dieses in der linken Tabelle markiert sein.
Profilname. Den Namen des Benutzers eintragen.
Persönliche Kontaktdaten.
Funktion. Telefon. Mobiltelefon. Fax. eMail-Adresse. Die Felder mit den entsprechenden Daten füllen.
eMail-Konto-Einstellungen.
In die oberen beiden Textfelder werden die E-Mail-Adresse und der SMTP-Server eingegeben.
Über die drei darunter liegenden Radiobuttons wird ausgewählt, ob die Versendung der eMails ohne vorherige Authentifizierung am Mailserver erfolgen soll, oder ob eine Authentifizierung am Mailserver per „POP-3Serverlogin“ erfolgen soll, oder ob die Authentifizierung am Mailserver per „SMTP-Auth“ erfolgen soll.
Wenn von allen erstellten E-Mails eine Blindkopie an eine bestimmte eMailadresse gesendet werden soll, muss das Ankreuzfeld „eMailadresse automatisch in Blindkopie eintragen“ aktiviert werden. Jetzt die gewünschte eMailadresse, an die die Kopien gehen sollen, in das Textfeld eintragen.
Instant-Messenger 1. Instant-Messenger 2. Die Felder mit den entsprechenden Daten füllen.
Standardprofil für Mandant. Beschreibung folgt
Profildaten sichern. WICHTIG!!!! Bei sämtlichen Änderungen vor Verlassen dieses Fensters über die „Sichern-Schaltfläche“ die Schaltfläche „Profildaten sichern“ drücken!!!!!
Daten für Telefonidentifizierung (Profilunabhängig).
Interne Durchwahlnummer. Beschreibung folgt
Tastenkürzel
Als Tastenkürzel (auch Tastaturkombination, Tastaturbefehl, Hotkey, Shortcut) bezeichnet man das gleichzeitige oder aufeinanderfolgende Drücken mehrerer Tasten auf Computertastaturen in einer bestimmten Reihenfolge.
In epirent kann man sich diese Tastenkürzel selber anlegen und zusammenstellen.
Mit einer Tastenkombination können bestimmte Steuerbefehle an epirent gesendet werden, beispielsweise „Ablage/Neu anlegen/Adresse“, Ablage/Aktion/Suchen…“ oder „Stammdaten Personal“.
Um eine neue Kombination anzulegen oder eine vorhandene zu verändern, Doppelklick in die Zeile und im nächsten Fenster die gewünschte Kombination eingeben. Die Command-Taste muss immer genutzt werden.
Man hat die Möglichkeit für die Menüs in epirent und für die Menüs in der Textverarbeitung Tastenkürzel zu vergeben.
Farbanpassung
In diesem Bereich können für die Anzeige in der Team Agenda und in den Anzeigelisten individuelle Farbanpassungen vorgenommen werden, d..h. bestimmte Arten von Einträgen sind durch eine ausgewählte Farbe gekennzeichnet (bspw. der Eventzeitraum, Auf- oder Abbauzeiten, Mitarbeitereinsätze, Angebote usw.).
Um dem markierten Eintrag eine neue Farbe zuzuordnen, klicken man in den Farbbalken unten links. Es öffnet sich die Farbpalette, aus der die gewünschte Farbe ausgewählt und dem Eintrag zugeordnet werden kann. Die Farbwahl kann auch beliebig verändert werden.
Die Farbpalette kann auch mit einem Klick auf die rechte Maustaste über das Kontextmenü (Farbe auswählen)aufgerufen werden.
Textverarbeitung
Über die persönlichen Einstellungen wird festgelegt, welche Objekte (Arbeitsleisten) der Textverarbeitung grundsätzlich angezeigt werden sollen.
Objekte ein- & ausblenden.
In diesem Bereich findet man die einzelnen Objekte (Arbeitsleisten) untereinander angeordnet.
Am Zeilenanfang befindet sich jeweils ein Ankreuzfeld. Wenn es aktiviert ist, wird das entsprechende Objekt (Arbeitsleiste) nach dem Öffnen der Textverarbeitung angezeigt. Die ergänzenden Abbildungen zeigen zur leichteren Orientierung den Anfang der jeweiligen Arbeitsleiste.
Deaktiviert man ein Ankreuzfeld, wird das Objekt nicht mehr automatisch angezeigt und kann manuell in der Textverarbeitung aufgerufen werden.
Anzeigeoptionen.
In diesem Bereich werden verschiedene Anzeigeoptionen für die Textverarbeitung festgelegt.
Über die verknüpfte Schaltflächen kann zwischen Seitenansicht und Normalansicht als Standard gewechselt werden. Wenn die Seitenansicht gewählt ist, kann man sich wahlweise zusätzlich Kopf- oder Fußteil oder die Rahmen im Dokument anzeigen lassen.
Wenn das Ankreuzfeld „Referenzen“ aktiviert ist, werden im Dokument die eingefügte Referenzen angezeigt. (Siehe Textbausteine)
—> Textverarbeitung / Textbausteine Allgemein
Ist das Ankreuzfeld „unsichtbare Zeichen“ aktiviert, werden die sonst ausgeblendeten Zeichen (bspw. Zeilenumbruch, Leerzeichen u.a.) angezeigt.
Über den Zoom hat man die Möglichkeit, die Anzeigengröße des Dokuments anzupassen.
Sonstiges.
Unter Sonstiges wird festgelegt, ob beim Sichern eines Dokuments nach dem Dokumentennamen gefragt werden soll. So werden uneindeutige Dokumentnamen verhindert.
Kennwort ändern
Wenn man das Kennwort für die Anmeldung in epirent ändern möchte, klickt man unter Persönliche Einstellungen die Option „Kennwort ändern“ an.
Es öffnet sich ein Fenster, in welches das neue Kennwort eingeben und in der zweiten Zeile noch einmal bestätigt muss.
Auf Ok klicken, um die Änderung des Kennworts zu speichern.
Das neue Kennwort wird mit dem nächsten Programmneustart abgefragt.