Private Dateiablage
Nur der aktuell angemeldete Benutzer kann die Dateien einsehen, Aufruf über das Menü Datei/Dateiablage/Private Dateiablage.
Dateiablage verwenden
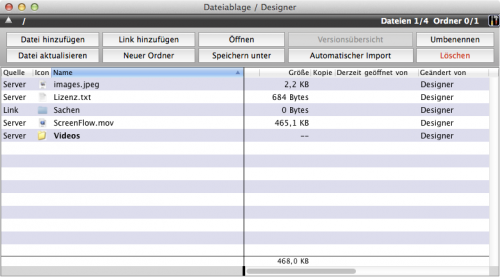
Verwenden
Im Dateiablage-Fenster sind alle Einträge mit der Angabe Server in der Spalte Quelle von Variante 1, der zentralen Ablage mittels FTP.
Der Eintrag mit Angabe Link ist ein Verweis auf einen Ordner (Alias, Verknüpfung), Variante 2.
Ein Doppelklick auf einen Link würde diesen einfach nur im Finder (Mac) oder Datei-Explorer (Windows) öffnen.
Wenn hingegen Server-Einträge doppelt geklickt werden, werden diese auf den lokalen Computer übertragen, in einem temporärem Ordner gespeichert und dann mit den dazu passenden Programm geöffnet.
Welches Programm das passende ist, entscheidet das Betriebssystem.
Datei hinzufügen:
Es öffnet sich ein Fenster, in dem die entsprechende Datei gesucht und markiert werden muss, durch das Bestätigen, wird diese hinzugefügt.
Um die Datei in einen Ordner abzulegen, muss dieser vorher angeklickt sein.
—> Grundvorraussetzung siehe Administrative Einstellungen > DMS
Datei aktualisieren:
Die entsprechende Datei markieren und den Button betätigen, es öffnet sich ein Fenster, in dem die entsprechende Datei gesucht und markiert werden muss, durch das Bestätigen, wird diese hinzugefügt.
In der Spalte „Bak“ wird dann ein „B“ angezeigt für Backup, dieses dient zur Übersicht des aktuellen Arbeitsprozesses, ist nach dem Schließen des Fenster wieder gelöscht.
Link hinzufügen:
Es öffnet sich ein Fenster, in dem der entsprechende Link gesucht und markiert werden muss, durch das Bestätigen, wird diese hinzugefügt.
Um den Link in einen Ordner abzulegen, muss dieser vorher angeklickt sein.
Neuer Ordner:
Um eine Struktur und Übersicht zu erhalten, kann man die Dateien in virtuelle Ordner packen.
Zum Anlegen den Button Neuer Ordner klicken, einen Namen eintragen und bestätigen.
Mit einem Doppelklick auf einem Ordner navigiert man in diesen hinein.
Mit einem Klick oben rechts auf das weisse Dreieck, navigiert man wieder heraus aus dem Ordner.
Mit einem Rechtsklick in die Liste lassen sich auch all diese Funktionen aufrufen. Dateien können einfach per Drag&Drop in die Ordner sortiert werden.
Öffnen:
Ist ein Ordner markiert und es wird auf den Button Öffnen geklickt, wird dieser im Dateiablage-Fenster geöffnet.
Soll eine Datei geöffnet werden, muss diese markiert sein und dann der Button angeklickt werden.
siehe weiter unten „Dateifreigabe“
Speichern unter:
Es besteht die Möglichkeit einen download zu machen, das heißt, jede hier angezeigte Datei auf dem Rechner zu speichern.
Die gewünschte Datei markieren, dann den Button Speichern unter anklicken. Im jetzt geöffnetten Fenster den Speicherort angeben und bestätigen.
Versionsübersicht:
Ist eine Datei in der Spalte „Historie“ markiert, kann der Button Versionsübersicht gedrückt werden.
Es werden alle für diese Datei geladenen Versionen mit Änderungsdatum usw. angezeigt.
Automatischer Import
siehe weiter unten „Automatischer Importassistent“
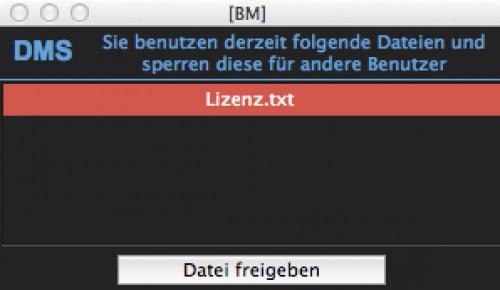
Dateifreigabe
Sobald ein Eintrag geöffnet wird, wird die Datei für andere Benutzer gesperrt.
Die eigenen Sperrungen werden in dem kleinen Übersichtsfenster aufgelistet.
Wenn die Datei aus Versehen geschlossen wurde, kann sie durch einen Doppelklick in dem Übersichtsfenster wieder geöffnet werden.
Nachdem die Datei bearbeitet/unbearbeitet geschlossen wurde, muss diese nun in dem Übersichtsfenster wieder freigegeben werden.
Dazu den Eintrag im Übersichtsfenster anwählen und den Button Freigeben drücken.
Es wird überprüft ob die Datei sich verändert hat.
Wenn sie nicht bearbeitet wurde, wird einfach der Eintrag aus dem Übersichtsfenster entfernt und die Datei ist für andere Benutzer wieder verwendender.
Wurde die Datei aber angepasst, so erfolgt eine Abfrage, ob die Datei auf dem Server mit der neuen Datei aktualisiert werden soll.
Wird die Frage mit Ja bestätigt, so wird auf dem Server eine weitere Kopie vom vorhergehenden Zustand erstellt und die neue Datei tritt an die Stelle der vorhergehenden Version.
Sobald eine Version die andere ersetzt hat, wird dies in der Spalte Kopie angezeigt.
Alle Versionen (eines Lebenszyklusses) einer Datei lassen sich über den Button Versionsübersicht einsehen.
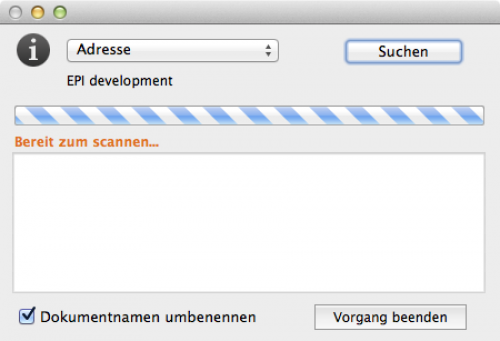
Automatischer Importassistent
Grundvorraussetung ist die Angabe eines Ordners in den Einstellungen, in welchem alle Scans automatisiert vom Scanner abgelegt werden.
—> siehe Administrative Einstellungen > DMS
Mit dem automatischen Importassistenten lassen sich sehr schnell automatisiert Dateien von einem Scanner zur aktuellen Ansicht/wählbarer Bereich in epirent hinzufügen.
Der Assistent kann direkt über das Menü Ablage/Dateiablage/Automatischer Import aufgerufen werden.
Hiernach muss man dann das Ziel der Ablage wählen. Dies geschieht mit dem Popup (Bereichswahl) und dem anschliessendem Klick auf den Button Suche um den zu suchenden Datensatz genauer zu bestimmen.
Danach kann sofort gescannt werden. Sobald die neue Datei vom Scanner in den Ablageordner abgelegt wird, erkennt dies epirent und importiert diesen.
Ggfs. wird noch nach einem neuem Namen für diese Datei gefragt, da die meisten Scanner nur einen durchnummerierten Dateinamen, z.B. „Image_005.pdf“, erstellen können.
Diese Option kann aber während des Scanvorgangs abgewählt werden.
Eine weitere Möglichkeit den Importassistenten zu starten, ist der Aufruf direkt aus der Dateiablage selbst (Button Automatischer Import).
Hier ist die Auswahl des Ziel nicht mehr nötig, da diese bereits durch die Dateiablage bestimmt wurde.
